Blog
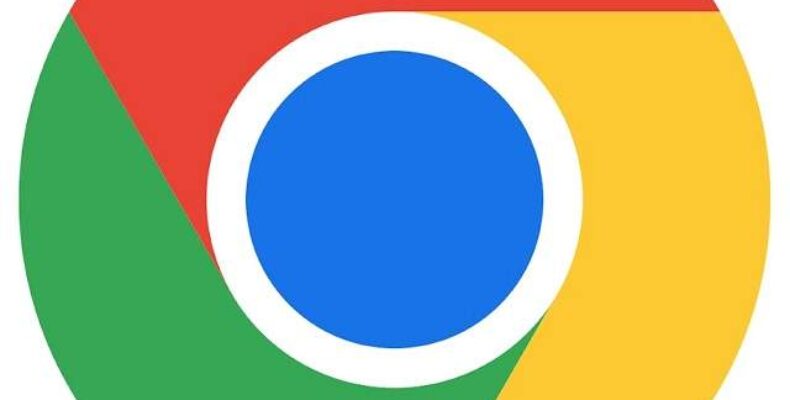
How to Fix a Google Chrome Not Enough Memory Error
Google Chrome is one of the popular browsers among users. Although it is an excellent browser overall, it also has flaws. A few users reported that they had faced the error message: Not enough memory to open this page error in the Chrome at the time of opening a webpage. If you are one of those who is facing such issues, you need to change some settings in Windows or the browser.Here is a guide on “How to Fix a Google Chrome Not Enough Memory Error”.
When you try to open any particular webpage, you can see a few Chrome tabs displaying a Not enough memory to open this page error message. Consequently, the page may not open in Chrome. The meaning of the error message is that not enough free RAM is there to open a webpage that may include extensive multimedia elements like videos, animations, etc.
When you try to open the webpage, you may see an alternative error message stating that Google Chrome ran out of memory. We have covered the essential resolutions that could fix these Chrome errors. It isn’t the only issue that users face. Several people reported facing high CPU usage in Chrome. However, in this article, you will only get to know about the best fixes for memory issues.
What Does Not Enough Memory To Open This Page Mean?
It is an error that appears when your PC does not have sufficient RAM to handle the problem. There are a few apps & demanding extensions that can also cause the issue. Therefore, the best solution is to terminate them.
Sometimes, the issue might have a few variations:
Unable To Complete Due To Low Memory: It is one of the variations of the error, which is caused by the lack of RAM memory.
This Page Is Having A Problem Error Code Out Of Memory: The problem affects several browsers. However, the issue can be sought out.
Something Went Wrong While Displaying This Webpage Error Code Out Of Memory: It is the error’s longer variation that appears if you try to open a specific web page.
Unable To Complete The Previous Operation Due To Low Memory:
It is one of the error messages that you can fix with some tweaks.
How To Fix A Google Chrome Not Enough Memory Error:
Fix 1. Close tabs:
- Your first task is to hit the Customize Google Chrome button.
- Next, you need to tap on More tools. After that, you have to choose Extensions.
- Now, in order to turn off the add-ons, you need to tap on the extension switch buttons. Alternatively, you are able to hit the Remove button in order to delete the extensions.
You can try to restart Chrome after turning off the extensions. Next, you should try to open the page which did not open before. You should try to close other third-party programs. In order to do so, your task is to choose Task Manager by right-clicking the taskbar. Now, in order to close listed programs on the Processes tab, you need to right-click them and choose End task.
Fix 2. Clear Chrome Cache:
Sometimes, chrome stores information that prevents the page from loading. These cache and cookies can be cleared by simply following the below-mentioned steps. Clearing Chrome’s cache helps you to fix page display errors. To do so, you need to follow these steps.
- First, your task is to tap on the Customize Google Chrome button.
- Then, you have to choose More tools. Now, you should select Clear browsing data.
- Next, you have to choose the Cached images & files option.
- You can tap on the Cookies and other site data check boxes.
- Next, your task is to choose All Time on the Time range drop-down menu.
- Finally, you need to tap on the Clear Data option.
Remember that the fastest way of fixing low-memory errors in this browser is by clearing its cache. Therefore, make sure that you are definitely trying this procedure, when you face this kind of issue.
Fix 3. Turn Off Hardware Acceleration:
- Your first job is to put chrome://settings in the URL bar of Google Chrome. Then, you need to hit the Enter key.
- Now, you need to tap on Advanced in order to expand the Settings tab. You need to toggle off the Use hardware acceleration when available option.
- At last, you need to restart Google Chrome.
Fix 4. Update Chrome To The 64-bit Version:
- You need to enter the code chrome://settings/ in the URL bar of Google Chrome.
- After that, you need to navigate to System in the left pane.
- Now, you need to toggle off the Use hardware acceleration when available option.
- Finally, your job is to restart Google Chrome.
Fix 5. Increase Page Filing:
If you extend the charging page, it will boost disk space that is allocated to virtual memory when no memory in the system is there. Then, you can find more hard disk space, which is available as RAM. Thus, you will be able to ensure that the browser has sufficient memory to display the page.
- Your first task is to present the Type Here to Search button on your taskbar in order to open Cortana.
- Next, your task is to enter advanced system settings in the search box. Now, you have to tap on View Advanced System Settings.
- You need to hit the Settings button.
- After that, your task is to hit the Advanced tab on the Performance Options window.
- Now, you need to hit the Change button.
- You should deselect the size of the Automatically managed paging file for all drive options.
- Next, you need to choose the Custom size radio button.
- Now, your task is to put a value or figure in the Initial size text. It is able to eclipse the Recommended and currently allocated values, which you can see at the window’s bottom.
- You are able to enter the same number in the Maximum size text box as the one input in the Initial size box. Otherwise, you can put a higher value in the Maximum size text box.
- After that, your task is to hit the Set button. Next, you need to close the window by tapping OK.
If you are using Windows 10 or 11 and getting the Not enough memory to open this page error, adjusting the virtual memory settings may help you.
Fix 6. Free Up Memory Usage:
SuperFetch was called Memory Prefetcher earlier, but now we know it as SysMain. This Windows service makes frequently-used programs load more quickly by preloading them into RAM. It is able to consume multiple system resources like CPU, memory & storage. Does your computer run out of memory? Then, disabling this Windows service is a good idea. You should also disable other unnecessary services.
- Your first job is to download the software. Then, you need to install & run this. It gives you a three-day free trial of all the available features.
- Next, you need to hit the “System Services” tab. Then, you need to locate the SuperFetch (or SysMain) service. At last, your job is to hit the Disable button.
Fix 7. Restart Your Chrome Browser:
If you still see the out-of-memory error of the browser, you should quit and reopen Chrome. It enables your Chrome browser to turn off all the features and turn on them again. This procedure allows you to fix multiple minor problems.
- You need to type the following in the address bar of your browser to restart Chrome, and then you need to tap Enter:
chrome://restart
- You can see how the browser closes automatically and reopens thereafter.
Fix 8. Rename Google Chrome Default folder:
If there is a corrupted user profile on Chrome, the error can be triggered. Hence, you are able to rename the Google Chrome Default folder to fix the error. The process you need to follow is:
- Your first task is to invoke the Run dialog by tapping the Windows key + R.
- Then, you need to copy the environment variable & paste this in the Run dialog box. Next, you have to hit Enter:
%LOCALAPPDATA%GoogleChromeUser Data.
- You need to identify the Default folder at the location.
- Now, you should select Rename from the context menu after right-clicking the folder.
- Once you rename the folder to Old Default, you need to press Enter.
- Finally, your job is to restart Google Chrome.
Thus, you will be able to create a new Default folder automatically. Now, you can see that the error is fixed.
Fix 9. Force Close Applications In Task Manager:
You are able to shut down apps that you do not want to use. These let you free up some memory for the browser. You can’t shut down this completely by closing the app window. Some processes may run in the background sometimes and keep on consuming the memory. So, ensure that you use the Task Manager to close them.
You need to open your Task Manager on the PC. Then, you have to shut down applications by tapping on the End Task button.
Fix 10. Enable Memory Saver:
On Google Chrome, it is a feature used to reduce the browser’s RAM usage on your system. The feature works by putting some unnecessary tabs and some non-essential tasks to sleep — in exchange, it frees up some RAM & prioritizes other intensive tasks. These help to improve the performance level of the browser.
- Your first job is to open the Chrome browser. Then, you need to tap on the three dots icon in the top right. Now, you should choose Settings.
- After that, you have to tap on Performance in the sidebar.
- Next, you have to enable the toggle for Memory Saver.
Fix 11. Delete Temporary Files:
Sometimes, temporary files that are available on your Windows PC can hog up the memory. If you delete them, it helps you to free up your RAM for active apps and processes. These are the steps you need to follow.
- Your first job is to open Run from the start menu.
- Next, you have to type in ‘%temp%,’ and then you should press OK.
- It opens up the temporary folder. You are able to choose all the files using Ctrl + A.
- Finally, you need to right-click & choose the delete option. These will be moved now to the recycle bin.
Fix 12. Enable Virtual Memory:
Sometimes, Windows PCs come with a virtual memory feature, which allocates a portion of the disk as an extra memory. It helps to increase the available memory for Chrome. Enabling virtual memory can help you to fix the problem.
Fix 13. Force Relaunch Chrome:
You can force Google Chrome to close in order to resolve problems with Chrome. It kills Chrome’s process that runs on your computer. This one enables the browser to close entirely. It can be done using Task Manager on your Windows PC. Let’s see the method you need to follow.
- Your first task is to right-click the taskbar at the screen’s bottom to open Task Manager. Then, you need to select the Task Manager. Alternatively, you are able to hit Ctrl + Shift + Esc on the keyboard.
- In Task Manager, you need to access the Processes tab.
- You should right-click Google Chrome, which you can see on the list. Then, you have to select the End task.
- Finally, your job is to relaunch Chrome with the process you want.
Fix 14. Increase the VRAM:
Steps:
The actual reason behind the issue is possible to be the deficit of VRAM on your system.
Step 1: You need to hit the Windows key+R keys together.
2: Thereafter, your task is to type “sysdm.cpl” & then you need to tap on “OK“.
3: Once you see the System Properties, you need to click on the “Advanced” panel.
4: Then, you need to click on “Settings…“ in the ‘Performance’ section.
5: Now, your task is to head toward the “Advanced” section.
6: You should now click on “Settings” in the ‘Virtual Memory’ section.
7: Then, you need to uncheck the “ Automatically manage paging file size for all drives” box.
8: In order to adjust the settings accordingly, you need to choose the “Custom size” box.
9: It is essential to adjust the Initial Size and maximum size.
Initial size (MB)= Recommended Size
Maximum Size (MB)= same as the Initial Size
[ For instance, RAM’s initial Size has to be equivalent to the same amount of ‘Recommended:’ size. If
Initial size (MB) = 1444,
the ‘Maximum Size’ will be –
Maximum Size (MB) = Initial Size = 1444
10: After completing the task, tap on “OK” in order to save the settings.
11: You get to see a prompt that reboots the machine. Then, you need to click on “OK“.
12: Now, you need to click on “OK” in order to apply & make the changes saved.
13: At last, your task is to return to the System Properties page. You should then click on “Apply” & “OK” consecutively.
14: Now, your task is to restart the system. Click on “Restart now” if you want to restart the system immediately.
As soon as your system boots up, you are able to open Google Chrome. Then, you can again head toward the conflicting webpage. Finally, you need to check if the error is fixed.
Fix 15. Turn Off Browser Extensions:
Extensions let you get more out of your favorite browser. However, all extensions are not created the same way; a few of them can be corrupted. As a result, it causes several issues with your browser.
Turning off extensions of Chrome is possible in order to check if it can fix the memory usage error. You are able to reactivate the installed extensions whenever you want.
- Your task is to launch Chrome. Then, you need to enter chrome://extensions/ in the address bar. Next, you should tap on Enter.
- Now, you have to disable the toggles for all the extensions.
- Finally, you need to relaunch Chrome.
Fix 16. Clean Up Computer via Chrome:
When you suddenly see that the memory usage is unusually high, potential viruses can be a reason. In case there is any kind of malware on your PC, this might spike up memory usage. In order to get rid of the problem, Chrome comes with a built-in feature with the help of which you are able to clean any suspicious file on the computer.
- Your first job is to tap on the Three Dots in the top-right corner. Next, you have to navigate to Settings.
- Then, you need to move to the Reset and Clean Up option from the left panel.
- Now, you have to choose Clean Up Computer.
- Then, you have to tap on Find in order to start scanning for files.
Fix 17. Use Chrome’s Incognito Mode:
When you see that the error message is for a particular page, remember that the cookies of a website can be the issue. You can use Incognito mode to open the page.
- First, your task is to tap on the three-dot button in the browser’s top right corner.
- Next, you should choose the New Incognito window option from the menu.
- You can see a new Incognito window opening. Then, your task is to launch the webpage which you wish to access.
- Now, you need to press Ctrl+Shift+N on the PC, or you should press Cmd+Shift+N on a Mac to bypass the menu system & open a new Incognito window.
Fix 18. Reset Chrome to the Factory Settings:
As this browser is customizable to a great extent, you are easily capable of messing up the browser configuration. If you think that this is the case, you should reset the browser to the factory settings. It allows you to roll back your changes. If you do so, it will roll back all your changes, and it will feel like you have just installed the browser on the PC.
- Your first job is to open Chrome. Then, you need to choose the three dots in the top-right corner. Now, you have to select Settings.
- You should choose Reset and Clean up in the left sidebar.
- Thereafter, your task is to select Restore settings to the genuine defaults on the right pane.
- Finally, you need to choose the Reset settings option.
Fix 19. Reinstall The Google Chrome Browser:
Is this error still not resolved? It may happen that the browser’s core app files are faulty. This issue cannot be fixed itself. Therefore, uninstalling & reinstalling the browser is necessary in order to resolve the problem. Deleting Chrome from the computer is possible like you would any other app. After that, you are able to install a fresh Chrome version on the machine.
These are the steps you need to follow to remove Chrome from a Windows 10 PC.
- Your first job is to hit Windows + I to open Windows’ Settings app.
- Then, you have to choose Apps in Settings.
- Next, you should select Google Chrome on the list. Then, you have to choose Uninstall.
- Now, you have to choose Uninstall in the prompt.
- Then, you need to restart the PC.
- After that, you have to download the installer from this browser’s site. Finally, you should install the browser on the computer.
Alternative Tips –
- When none of the above mentioned solutions works, you can use other browsers like Firefox or Edge to navigate to the conflicting webpage. Then, you should test if it works.
- You need to check if the website loads in Google Chrome on other devices, like PC/laptop/ iOS or Android.
How Do You Get More Memory For Chrome?
If you are willing to give the browser more memory, it is essential to disable or remove extensions that you barely use. The reason is that they work constantly in the background.
Ensure that you only keep those required tabs open. Background unnecessary tabs are likely to use your RAM. Therefore, close them in case you are not willing to use them.
And the same thing should be applicable to other apps. If you do not want to use them, then ensure that you close them in order to preserve your memory. If it is not an option, you may try to expand the memory. The above-mentioned methods are a few potential solutions that you can follow to fix the error. Keep in mind that other page crashes in Google Chrome can also be fixed by these above solutions.
The Bottom Line:
In this article, we have discussed in detail how to fix a Google Chrome not enough memory error. Try every step properly, as we mentioned, to fix the problem. Don’t forget to let us know in the comments which of these above-mentioned methods helped you to fix this problem.
Frequently Asked Questions
How do you check Google Chrome memory usage?
In order to check the memory, you have to open the Task Manager on your Windows PC.
Does Microsoft Edge use more data than Chrome?
You should know that Edge is able to collect far less data compared to Chrome and the tracker blocker of it doesn’t rely on a website for doing the right thing. Edge is also capable of offering more protection against malicious sites & software.
How do you fix out-of-memory errors in Chrome?
These are the steps you need to follow to fix the out-of-memory error in Chrome.
-
- You can Restart the Browser and PC.
- You can turn On Memory Saver.
- You need to clear Browser Cache and Cookies.
- You need to delete Temporary Files.
- You have to disable Hardware Acceleration.
- Your task is to disable Browser Extensions.
- Suspend Inactive Tabs with an Extension.




