Blog
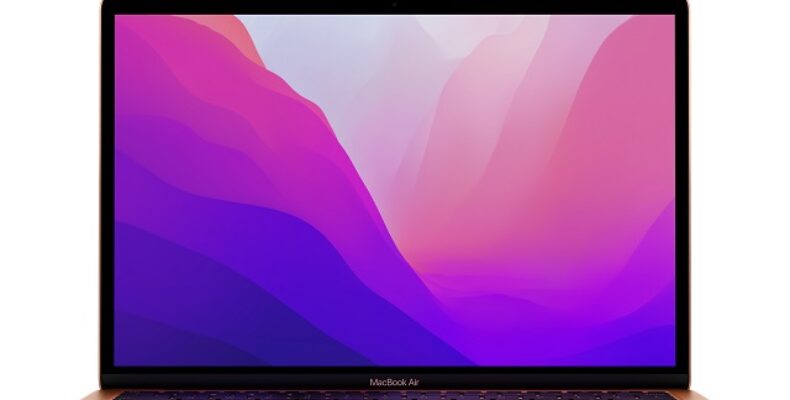
Sleep Wake Failure in EFI
Mac errors are becoming less frequent, but people are still getting the problem. Sleep Wake failure in EFI is a common issue among the problems. Are you a Max user who is facing the problem very frequently? Then, the article will fascinate you as we have discussed how to solve the problem here. The failure code 0xffffffff 0x0000001f accompanies the issue.
What is Sleep Wake Failure in EFI Code 0xffffffff 0x0000001f:
Mac users say that the 0xffffffff 0x0000001f error code happens when macOS is not appropriately installed. You will see everything fine, but the error appears after the system wakes up. After that, you will find the USB keyboard unresponsive and the display not waking up. As soon as the system is reset, you will see the 0xffffffff 0x0000001f error code appearing.
You should try scanning for your device if facing performance issues, unwanted junk files, harmful applications, and security threats that can cause slow performance or system issues.
How to Fix Sleep Wake Failure in EFI on Mac:
The error doesn’t connect to any malware issues or cyber infections. Instead, you can solve system check and file repair problems. You can use third-party tools with altered settings, damaged files, or programs. Hence, you can fix the issue by managing some settings and preferences. Please go through all the methods we have given to ensure you have solved the problem.
-
Check Your Screen’s Brightness:
You may find Mac’s brightness setting set down low. It can let you think that your system is no longer responsive. Hence, you should adjust the brightness to fix the issue quickly.
- You should check if you have turned on the Mac properly.
- If you use an external display, ensure that you have turned it on.
- Ensure that you have connected your machine to a power outlet.
-
Switch off your MacBook and Turn It on Again:
Are you facing the 0xffffffff 0x0000001f error code whenever you turn on your Mac from sleep mode? If yes, you should power off the device first. Then, wait for a while before powering on Mac again. It helps you to reset critical system processes and can fix big problems completely.
If you are willing to reboot your device forcefully, follow the steps.
- First, press the Power button and hold down. Then, you should wait until the device shuts down.
- Hence, you need to wait for ten seconds. After that, hit the Power button again.
-
Reset the SMC and NVRAM:
Try to reset the NVRAM and the SMC because it is a common step to troubleshoot your power-related issues. So whether you find yourself stuck with the 0xffffffff 0x0000001f error code, perform the steps.
The process of performing an SMC and NVRAM reset is as follows:-
- You should turn off the Mac first.
- Then, unplug the wire from the power source.
- After that, tap on the Shift + Option + CTRL combination and the Power button together. Ensure that you should hold them for 15 seconds.
- Now, you need to release all keys and buttons at a time.
- Next, connect the wire to the power source again.
- Power on the device.
- Finally, reboot the device again. But now, you should tap the CMD + Option + P + R combo and hold them for 20 seconds.
-
Disconnect All External Peripherals:
An external peripheral can cause the error to appear. Suppose you are willing to know which device is creating the problem. In that case, you need to unplug all Mac’s external peripherals, including the printer, speakers, external monitors, USB flash drives, and scanners. After that, you should plug this one by one and check if the problem still shows.
-
Disable Hibernation Mode:
Hibernation mode is an optional feature of newer Mac versions. The default feature is handy because it lets you temporarily store data while power is off. But it can trigger the problem sometimes. However, your device can run smoothly without the mode. Besides, it can perform effectively also. Therefore, you must try to turn off hibernation mode first to check if it can cause the issue.
If you are willing to turn off the mode on the device, these are the steps you should perform:
- Your first task is to open your OS X Terminal.
- When you go to the command line, run these commands:
sudo pmset standby 0
sudo pmset autopoweroff 0
- The hardware settings that turn on the hibernate mode are expected to be disabled. Rerun the two commands if you are willing to turn on the feature again. First, ensure that you should change the value from 0 to 1.
-
Update Your Mac’s Firmware:
Try to update Mac’s firmware to fix the issue. Then, go through the steps to perform the process.
- Your first task is to navigate to the Apple menu.
- Then, you should choose the App Store.
- After going to the search field, input macOS.
- Now, tap on “Enter.”
- Select the latest version of macOS.
- Tap on “Get to start downloading.”
- You can see the installer getting downloaded to the Applications folder automatically. It will open after the completion of the download. Whether you can not launch this, navigate to the Applications folder and open it.
- Tap on Continue.
- If your device needs any update, you can find a window with a message display saying, “To install macOS Catalina, a firmware update is required.”
- Finally, you should go through the on-screen prompts.
-
Delete Any Unnecessary Apps And Files:
If your system has non-essential apps and junk files like broken downloads, cache files, unwanted file logs, and diagnostic reports, these can harm the OS over time. In addition, these can take up massive space in the operating system, which you need to allocate to more critical system processes. These can interfere with essential system activities if you don’t remove them. Besides, these can trigger the risk of random error codes.
Therefore, you must delete unnecessary apps and files daily, if any. It is possible to delete them manually. Read all folders on the drive and eliminate the files, apps, etc., you will not need. If there are too many files and apps, the process can consume excessive time. Hence, you should take the help of a third-party tool like a Mac repair app.
Hence, you only have to download and install the tool. After that, launch the tool and perform a quick scan on all system files. All unnecessary files are removed from the most common locations in a few minutes.
-
Seek Professional Help:
Whether any of the fixes mentioned above works, take the help of a professional. In this case, you should go to the nearest Mac repair center and allow them to check your Mac for the issue. There may be something complicated triggering the issue. A new malware or problems with hardware can also be reasons.
The Bottom Line:
Sleep Wake Failure in EFI or 0xffffffff 0x0000001f error code might not be fatal, but it may turn your Mac less productive. Therefore, when you encounter such a problem, try the solutions like disabling hibernation mode, updating system firmware, unplugging peripherals, rebooting Mac, etc.
Frequently Asked Questions:
- How do you force my Mac to wake up?
If your PC still fails to awaken, hit the “Power” button and hold it to perform a hard shut down. Then, after waiting for some seconds, you should hit the button again to power on the pc.
- How do you fix my iMac if it won’t turn on?
Ensure that you have connected the device to the AC power. Then, tap on the power button, hold it for at least 10 seconds, and release it. If you don’t find any change on the Mac, hit the Power button and release it.
- How do you start a dead iMac?
You have to perform a power cycle to begin a dead iMac.




