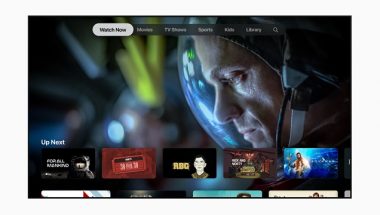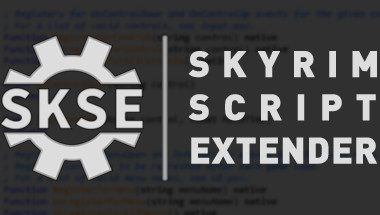Blog

PS4 Remote Play
Sony is now considered as the leader of home entertainment due to its recent release of the supercharged PS4 Pro model & a dedicated VR headset. But this console has been used for television with gaming sessions, unlike laptops or handheld devices. Now, PlayStation 4 has become a complete mobile system via a smartphone and an internet connection. Let’s know about the PS4 Remote Play app.
What is PS4 Remote Play?
PS4 Remote Play is a free app that allows you to play & stream PS4 games via remote on an iPhone, Android phone, tablet, or iPad. It enables you to connect controllers to your device. Thus, you can play your installed games on the PlayStation 4 console. There is an option to use a touchscreen, keyboard, or connected joystick or controller.
About PS4 Remote Play:
The application can be used on selected smartphones and tablets so that you will get the chance to use PlayStation features. You should first connect the PS4 to the network. Then, you have to sign into the PlayStation network through the application. After that, your task is to sync a wireless dual-shock controller, which can do all tasks that a PS4 can do, such as streaming services, Blu-ray playback, or enjoying favorite games. By saving game data between sessions, the application allows a seamless transition between the big screen and the little screenplay.
How to Configure the PS4 for Remote Play:
It is not hard to get up the app, run & link to your console. First, you need to access the settings on the console. After that, your task is to follow the directions after going to the “Remote Play Connection Settings.” Then, you can easily add a device like you use the connection code given by the console.
You can manage other settings about the game quality. There are standard options like the resolution & the frame rate, which you can change based on the connection speed. The app is compatible with 360p, 540p, 720p, or 1080p.
Compatibility and License:
It is given under a freeware license on Windows from console emulators for free. Anyone can download this software and install it.
What version of Windows can PS4 Remote Play run on?
You can use the app on those computers which run Windows 11 or Windows 10. It is available in both 32-bit and 64-bit downloads. People can have the latest PS4 Remote Play version on Android, Mac, and iPhone. These can be got from the app store.
Verified devices supporting PS4 Remote Play:
Google’s Pixel 3 and 4 series devices.
Xperia smartphones and tablets support wireless DUALSHOCK 4 controllers.
Features of PS4 Remote Play:
- It can showcase the PS4 screen on an Android mobile phone.
- The app lets you use the device’s on-screen controller to control PS4.
- Connecting to make voice chats is possible using a microphone on your phone.
Limitations of PS4 Remote Play:
- The app might not be compatible with some of the games.
- It cannot work properly on non-verified devices.
- Use the on-screen controller to use the touchpad function on the DUALSHOCK 4 on mobiles that run on Android 10.
- The app does not support a mobile network.
Remote Play on PC or Mac:
The app lets you control your PlayStation®4 console from a PC or Mac, which you connect to a high-speed network. You need to check whether the PC or Mac meets your requirements or not. Then, your task is to follow the steps to set up Remote Play.
PS4 Remote Play PC or Mac requirements:
In this case, what you will need is a Windows or Mac computer and PS4™ console for controlling. The requirement detail is as follows:
- Windows OS: Windows 10 (32-bit or 64-bit)
- Processor: 7th Generation Intel® Core™ processors or later
- Storage space: 100 MB or more
- RAM: 2 GB or more
- Display resolution: 1024×768 or higher
- A sound card & USB port are essential
How To enable the “available in rest mode” function on the PS4™ console:
You should confirm that you have connected the PS4™ console with the Xperia device using the application.
PS4™: Choose Settings → Power Save Settings → Set Function Available in Rest Mode → Enable turning On PS4 from Network.
How To open the PS4 Remote Play app:
From the Home screen, you need to hit the Application screen icon. Then, look for the app and click on this.
Otherwise, hit the Application screen icon from the Home Screen. Then, click on PlayStation → Connect to PS4 → PS4 Remote Play.
How to start a game:
- Ensure that you have connected the PS4™ and the Xperia device that uses the app to the same Wi-Fi® network.
- You need to connect the DUALSHOCK™4 controller to the Xperia device.
- Try to attach the device and the DUALSHOCK™4 controller to a game control mount accessory.
- Sometimes, the game you have bought & are willing to play is a disc package version. Hence, you should insert the disc into the PS4™ console.
Or,
When you use your Xperia device, hit the Application screen icon from the Home Screen. After that, you should look for the app and click on it. Then, you need to choose the game you are willing to play.
How to Install Remote Play:
You have completed the setup process for PlayStation 4. Now you need to connect with any Remote Play devices. Then, launch the app where you are willing to play.
For PC or Mac:
- Your first job is to go to the Remote Play download site. Then, you need to choose the operating system you are willing to use.
- Your task is to run the file you have downloaded. Then, you need to follow the instructions to complete the installation method.
- It is essential to use the app when the console is in rest mode.
For iOS and Android:
- Go to the PlayStation Remote Play.
- After that, you will get to see “Which devices are compatible?” section.
- Your task is to tap on links depending on the device OS you want to install.
- Then, your job is downloading the app & installing this on the device.
- Now, your task is to start the app when PS4 is in rest mode.
Android devices running on Android 5 or later versions support the app. Wireless DUALSHOCK 4 is supported by only those devices which run on Android 10. Finally, you have successfully installed Remote Play and set up the PS4 console.
How to Manually register a console for Remote Play on PC or Mac?
Your first task is to choose Settings from the PS4 console’s function screen. Then select Remote Play Connection Settings > Add Device and a number displays. Next, you should launch the app on the PC or Mac. You need to enter the number on the console’s screen to add the device to Remote Play.
How to uninstall PS4 Remote Play completely:
Method 1) Uninstall PS4 Remote Play using a third-party uninstaller.
- You should first install a third-party uninstaller.
- Then, you need to start using it. After that, you have to open the “Logs Database” module.
- Next, type “PS4 Remote Play” in the Search field. Then, all “PS4 Remote Play” logs will appear in the database.
- You should now choose the correct log by version from the list. Then, hit the “Uninstall” button from the toolbar.
- Some popping-up windows will showcase the download and import of the log to the 3rd party uninstaller. You will see thereafter the Uninstall dialog, where the progress of the app’s uninstall process can be seen.
Method 2) Uninstall via Apps and Features/Programs and Features:
- You should first open the Start Menu. Then, your task is to type Apps and Features.
- After that, you need to find the PS4 Remote Play in the list. Once you find this, tap on it. Then, you need to tap on uninstall to start the uninstallation.
Method 3) Uninstall it with its uninstaller.exe:
- The PC programs usually come with uninstall.exe or uninst000.exe in the installation folders. It is essential to execute the files to start the uninstallation process. The steps are as follows:
- Head toward the PS4 Remote Play’s installation folder. It is usually in C:Programs files or C:Program files(x86).
- Then, you need to find uninstall.exe or uninst000.exe.
- Finally, tap twice on the file to start the uninstallation procedure.
Method 4) Uninstall String with Run:
- You should open the Run command first by holding the Windows + R keys.
- Then, you will see the uninstallation string
MsiExec.exe /I{856AD2B5-7C4C-4BCA-90C0-48010DAD701F}
- Once you see this, paste it in the Run command window. Then, you need to tap on OK.
- You have to follow the instructions to uninstall this completely.
Conclusion:
PS4 Remote Play is a kind of tool that lets you cast everything. This one is available in Android with other supported devices. It lets people entertain their favorite PlayStation 4 games with the wireless DUALSHOCK devices and Sony account.
Frequently Asked Questions
- Does PS4 Remote Play work away from home?
It works as long as your device has a stable internet connection via Wi-Fi or cellular data & PS4 is active or in rest mode. If these conditions are fulfilled, you can access this anywhere.
- Is PS4 Remote Play on PC?
It comes in Android smartphones and tablets, iPhone or iPad, Windows PC, and Mac. You can also get it available on PS5 and PS4 consoles. In addition, you can use this with a mobile data connection or Wi-Fi.
- Can you Remote Play PS4 on your phone?
Download the app from Google Play™ or the App Store. Then, you need to install this on your phone. It is possible to use the same app to connect to the PS4 console as well as PS5 console.