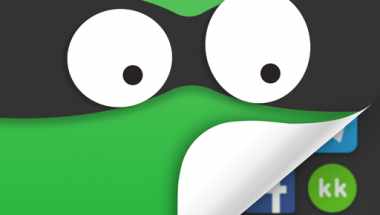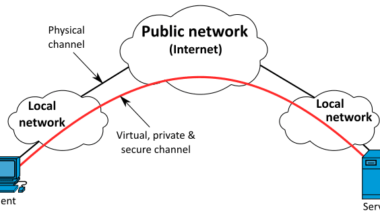Blog

How to find out which App Slows Down your Android Phone and how to fix it
In this modern world, App slows down your Android phone is a common problem for all almost all the Android phone owners. They often see their Android Phone slowing down a bit. If you have ever used the android phone means you will probably face this problem because it is a common problem in Android devices.
Apps slows down is not only in seen in android phones almost all devices will definitely slow down at one point of time. As we are focusing on Android devices, I have specially mentioned about the android in this article “How to find out which app slows down your Android Phone”.
Why Android phones tends to slow down:
In general, most of you might see that your apps might crash suddenly and you may even observe the slowness of the apps quite often. Usually, these type of problems mainly occurs because of the poorly optimized android apps.
For this, we can’t blame only Android OS because of the technology advancements graphics and other aspects of android apps are increasing rapidly. As there is an increase in graphics the limited memory of the Android phone is taking a heavy load, and at some point, it is giving its normal reaction.
That’s the reason why “Android phones slow down over time”. These days smartphone companies are massively increasing their RAM and relaunching their new models to support and reach the user expectations. So, as a user, you have to take care while buying a smartphone with more RAM and by doing that you can definitely get a smoother experience.
Although most of the people can’t afford to buy new Android devices now so in that case you can get rid of intensive memory eater app. Which means you can find out which app slows down your android phone and you can uninstall that app to improve your phone speed.
Great Tips to Find, App slows down your Android Phone
When you uninstall that massive memory eater app, you can quickly save your battery life as well.
Now, if you want to uninstall the memory drainer app, firstly you have to know which one is the battery-draining app. Most of the people do not know about this process. Although few people who always use handsets will simply know these settings but people, who rarely use the phone will simply be under cover of this tactic.
So, we’ll be clearly explaining that in this post on “ how to find out which app slows down your Android phone”.
Typically, most of the people always think games are the battery draining apps and they are responsible for slowing down the phone. However, it does not have to be games every time. In fact, in most of the cases, it is Facebook or even the Instagram app, which drains the battery life faster than any other app.
So, let us see the process of “How to find out which app slows down your android phone”.
How to find out App slows down your Android Phone & consuming more RAM in your phone:
- Firstly, hover over to the settings tab.
- Then just scroll down and tap the memory or storage.
- After that, a list will show up. That list should show you the apps, which are eating the maximum storage space in your Android device.
- In this list, it will be showing only the internal memory consumptions apart from that it won’t show you anything.
- After that, click on the “Memory” option.
- Then click on the memory used by apps.
- You will again get the list, which shows the “App Usage” of RAM.
- The option will show four intervals — one is 3 hours, 6 hours, 12 hours, and 24hrs, which means 1 day.
Now, with this information provided by the smartphone, you can quickly find out App slows down your Android Phone and consume a high amount of RAM in your Android Device.
After taking out the list of massive RAM consuming apps, then that list is nothing but the list of apps, which of the App slows down your Android Phone. You have to quickly uninstall those apps to speed up your android phones.
If you have enough space in your smartphone means you can keep some of the apps, which you like.
Now, if it is showing internal storage is full or almost full means it will cause problems again. Your mobile will automatically slow down.
In that case, you have to make sure that you have cleared all unnecessary files in your phone. If you are having, essential data means you should be copying them in your PC or laptop.
Until now, we have focused on how to find out App slows down your Android Phone, now let’s check out few tips to speed up your phone.
Quick tips for Speeding up your Android Devices:
In this quick tips I will talk about the important tips you have to take care of on your mobile devices to speed up your device
-
Quickly clear your cached Data:
Usually, apps constantly caches all the small pieces of data, obviously which App slows down your Android Phone. So, it is always best to clear all your caches data for every 5 minutes.
If you do not know the process of clearing caches means don’t worry. Follow these simple steps and remove caches from your phone.
Process:
- Go to the Settings page on your android device.
- Click on App Storage.
- Then click on the Cached data.
- You will see a notification, which says clear-cached data. Simply click on ok button that’s it.
-
Disable Animations:
Generally, animations are the simply transitions and your interaction points. If they tend to stuck in between or if you find any animation taking time to move or stop motion video. You can simply say that your mobile is slowing down. Now to boost your mobile speed turn off the animations.
Process:
- Go to the settings page.
- Then click on the About Phone option.
- After that click on the build number 7 times then you’ll see a message that you have successfully activated developer options.
- Now, return to the settings and click on developer options.
- Click on windows animation scale and then click on the option “Animation’s OFF”
- Simply repeat the same process to turn on the animation. Moreover, you can even set the animation duration scale as well.
-
Remove Unused Apps:
If you are having unused apps means simply uninstall those apps to free up your Android space. Along with that, you should also be removing all the pre-installed apps, which are installed by your phone carrier to improve your device speed.
Process:
- Go the settings option in your android device.
- Then Click on the Apps option.
- Quickly find the app you want to uninstall and uninstall that app.
-
Remove unwanted Widgets:
Usually when we use smart phones, we will always keep unwanted widgets on the home pages. These unwanted widgets will simply occupy some RAM so it best to get rid of these unwanted Widgets.
Process:
- Go to the widget you want to remove.
- Now, long press on the widget then you’ll get two options one is Remove and other one is App info.
- Simply remove the widget that’s it.
With these simple and easy tactics, you can speed up your android device.
This is all about the how to find out which App slows down your Android Phone and how to
Conclusion:
Now it is up to you.
Do you like this process of how to find which App slows down your Android Phone?
Or
Do you have different process with you?
Either way let us know in comments section and don’t forget to share this post with your friends and family.