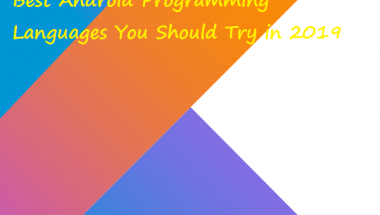Blog
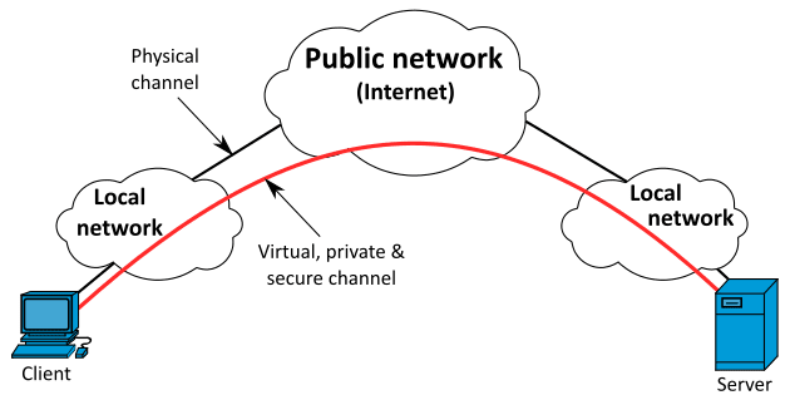
How to Connect A VPN in Windows 10
A VPN, a virtual private network, can provide you online privacy & invisibility by producing a private network from a public network. It helps to cover the IP address to make your online actions untraceable. Moreover, the VPN services incorporate encrypted connections giving advanced privacy than a protected Wi-Fi hotspot. This article will let you know how to connect a VPN in Windows 10. When you surf the web on an unsecured Wi-Fi network, you may unknowingly expose your personal information, browser history, web activity, location and IP address. That’s why, if you are concerned about security and integrity, you should use VPN. Before connecting to a virtual private network, having a VPN profile on your device is necessary. You can make a VPN profile or get one from your company.
How to add a VPN profile in Windows 10:
-
Gather info & move to VPN settings:
Generating a VPN profile in Windows 10 is possible beyond using a third-party app. It is beneficial when you have a VPN through work, but you can’t access this as a separate application. If you are willing to set up this, ensure that you have the essential details for VPN, like the server name or IP address, VPN type, & login information. After that, head toward Settings. Then, go to Network & Internet and VPN. Now, hit the icon for Add a VPN connection.
-
Set up & name the connection:
Tap on the drop-down field at the next screen for the VPN provider. Then, you should select Windows (built-in). Regarding the Connection name, you need to type the name you like ( for instance, Windows VPN). Whereas regarding the server name or address, you have to type the VPN server’s name or IP address. After that, tap on the drop-down field for VPN type and choose the method which is supplied to you. Tap on Save once done.
-
Connect & use VPN:
If you are willing to use the private network you set up, hit the network icon on the System Tray. After that, choose the VPN name at the pane’s top. Now, tap Connect.
-
Sign in with the password:
Finally, you are asked to sign in. Hence, you should put your username & password for the VPN. Tap on OK to connect. Now, you will be connected to the VPN.
How to connect A VPN in Windows 10:
Once you have a VPN profile, you can connect to Windows 10.
Step 1: You need to hit the Network icon on the taskbar’s right side.
Step 2: Then, you need to choose the VPN connection you are willing to use. Now, do any of these two, relying on what occurs if you choose the VPN connection:
Tap on Connect if the Connect button is seen under the VPN connection.
If you see the VPN section in Settings, choose the VPN connection. Next, tap on Connect.
Step 3: If you are suggested, then you should put the username & password or other sign-in info.
The name of the VPN connection will display connected underneath it once the procedure is successful. Choose the Network icon in the taskbar to check whether you are connected to VPN or not .
How can you setup a VPN connection in Windows 10 (PPTP)?
-
Open the Action Centre:
Hit the Action Centre icon in the system tray which you can find at the bottom right corner of the screen. Now, tap on VPN.
-
Add a VPN Connection:
Then, you need to choose ‘Add a VPN Connection’ in the Network & Internet window.
-
Enter connection settings:
Now, you need to put the connection settings.
- You need to choose Windows (built-in) for VPN provider.
- You have to name the connection < Company> VPN Connection or something like that for the Connection name.
- Regarding the Server name or address, you should put the server’s address.
- When it comes to VPN type, you should choose Point-to-Point Tunnelling Protocol (PPTP).
- Regarding Type of sign-in info, you should choose the Username and password.
- You need to type the workplace username for a User name (optional).
- For Password (optional), you have to type the workplace password.
- Tap on Save.
-
Change adapter options:
You can see the connection now under VPN. After that, you must choose ‘Change adapter options,’ which opens the Network Connections window.
-
Change Networking settings:
Your first job is to tap on the VPN connection and choose Properties. Then, you need to choose the Networking tab. Now, you have to choose Internet Protocol Version 4 & tap on Properties. Then, you need to choose the Advanced option. Confirm that The ‘Use default gateway…’ option is not ticked, and then tap on OK.
-
Dial the VPN:
If you want to dial this, hit the network icon in the system tray. After that, you have to choose the VPN connection.
Set up VPN server on Windows 10:
After setting up DDNS to use a domain name rather than a complicated IP address and forwarded port 1723, you must be ready to set up this server on the device.
If you are willing to configure a “VPN server” on Windows 10, follow the steps:
- Your first job is to open the Control Panel.
- Then, you need to tap on the Network and Sharing Center.
- After that, tap on the “Change adapter settings” option from the left pane.
- You need to hit the “Alt” key on the “Network Connections” page to open the “File” menu. After that, you should choose the “New Incoming Connection” option.
- You can check the users who can have access to the VPN server on the PC.
- Now, you need to hit the Next button.
- If you want to add someone, you need to click on the Add someone button.
- Now, your task is to create a user account.
- Next, you have to hit the OK button.
- After that, your job is to check the “Through the Internet” option.
- Now, hit the Next button.
- Then, you need to choose the option named “Internet Protocol Version 4 (TCP/IPv4)” .
- After that, your job is to click on the Properties button.
- Now, you need to check the “Allow callers to access my local area network” option.
- Tap the “Specify IP addresses” option below the “IP address assignment” section. You need to configure the client’s number, who are allowed to get access using a VPN connection.
- Now, you need to hit the Allow Access button.
- Then, you need to click on the Close button.
- After completing the steps, you can generate the VPN server. However, it does not work until the firewall is configured to allow connections.
Allow VPN connections through the firewall:
Although configuring the Incoming Connection feature allows you to open the necessary Windows Firewall ports, the firewall has to be configured properly.
You need to follow these steps to allow VPN connections through the firewall:
- You need to open Start on Windows 10.
- Then, you have to find Allow an app via Windows Firewall. Next, you need to tap on the top result to open the experience.
- Now, you should hit the Change Settings button.
- After that, you have to scroll down. Then, you should check if the “Routing and Remote Access” option is allowed for Private & Public.
- Hit the OK button now.
- Once you perform all the steps, the Windows 10 VPN server is able to receive connections remotely from other PCs.
Conclusion:
Along with elaborating the process of adding a VPN profile, this article lets you know how to connect a VPN in Windows 10. For further queries or confusion, do ask us via comments.
Frequently Asked Questions
- How do you use VPN on Chrome?
If you want to set up VPNs, you should follow this procedure.
- First, you need to choose the time at the bottom right.
- Then, you have to choose Settings.
- Now, choose Add Connection in the “Network” section.
- After that, choose Add adjacent to the “Add built-in VPN” option.
- Once the box opens, you need to fill in the info.
- Then, choose Connect.
- Where are the VPN settings in Windows 10?
You should head toward the Windows Start button and choose the Settings cog. After that, you have to choose Network & Internet under Windows Settings. Now, choose VPN from the left menu. Then, tap on Add a VPN connection at the right.
- Does Windows 10 have a built-in VPN?
Windows 10 has a pre-installed VPN service client. You need to go to Settings, then Network and Internet. After that, move to VPN. However, it is necessary to configure this to connect to a server, just like you are installing a VPN on a Linux system.