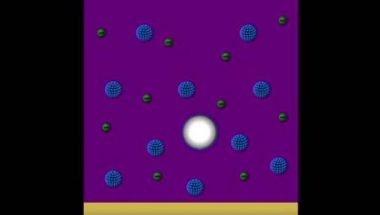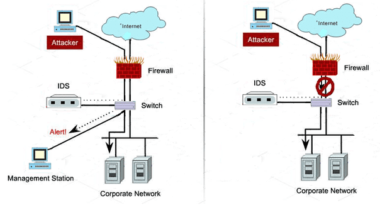Blog

How to Free Up Memory on Mac
Have you ever thought about why Macs seem to be running low on memory? You can be frustrated to work using such computers which are low on memory because you will experience lags whenever you try to accomplish different tasks like opening programs. A low-memory Mac can cause you to be late on a project and lose some clients. So, you may wonder if there exists any way to free up the PC’s memory and improve performance. Several things are there that you can do to solve this issue.
When you have enough RAM but your Mac suffers from slow performance, a hardware problem might be there. You can fix the problem by installing more RAM. Do you not have enough budget for new RAM? Are you not willing to solve the issue first? If so, then you need to go through the article properly to know how to free up memory on Mac.
What is RAM?
In RAM the full form of which is Random Access Memory, the items (apps, data, OS components) that are being used currently, remain stored. You need to have sufficient RAM to open & utilize all required apps.
In most cases, Macs come with 8GB RAM or more. Usually, 8GB RAM is more than enough if you do not run memory-hungry apps & games. However, the average user might be affected by RAM issues because of memory-hogging methods related to such apps & web pages which are designed badly.
Whether you use a dedicated app, it is very easy to free up memory, as you can do with one click. You can use CleanMyMac X, an Apple-notarized Mac cleaner, which helps to declutter, optimize, and protect the Mac. It comes with a helpful Maintenance module to resolve multiple memory problems on your machine.
What is Unified Memory?
Apple is creating its processors – M1 and M2-series chips. It does not use RAM any more in the traditional sense. Rather than that, every Mac with Apple’s silicon inside can use Unified Memory shared among the hardware components. That means the memory is part of architecture in M1 and M2-series Macs. Neither you will see any memory slot or slots on the motherboard, nor will you get to see a place where a memory chip has been permanently soldered on. Rather than that, the memory is integrated into the same package containing the chip.
Therefore, you need to ensure that you are getting sufficient memory when you purchase your Mac, as the memory cannot be upgraded. That’s why your new M1 or M2 Mac requires a cleaner app.
Several advantages exist to Unified Memory, though. As both GPU & CPU can access the memory, it is possible to allocate this where it is required. You do not experience performance hits as swapping from one to the other is instant. In addition, you do not have to copy data over, as it’s immediately accessible. It indicates that it can work more efficiently, and you can get speed benefits.
8GB RAM in a M1 Mac is not similar to 8GB RAM in an Intel Mac. It is advised that while purchasing a new Mac, try to get the maximum amount of RAM you can afford. In the Mac Studio, you can choose anything from 16GB RAM to 128GB. There is no need to go for 16GB or more RAM unless power-hungry apps are used. For regular use, 8GB RAM will be enough.
Do you need to add more RAM?
If your Mac uses most of the available RAM, you can experience issues like:
- Performance issues
- Spinning beach ball
- ‘Your system has run out of application memory’ message
- Lag while typing
- Un-responsive apps and apps freezing or crashing
- Taking a long time to load apps or web pages
If you are facing these problems, you may think of requiring more RAM in your Mac. Whether you have an old Mac and can upgrade the RAM, it can be the solution. But RAM of most of the Macs can not be updated. Whether your Mac comes with an M1-series or M2-series processor, you cannot update the Unified Memory.
How to free up memory on Mac:
What to do if installing more RAM is not an option? Do you want to attempt to fix the issue? What do you need to do to solve your Mac RAM problem?
You can use an app to clear the Unified Memory or RAM of the Mac. Regarding this topic we have discussed at the end of this article. Before installing more RAM or downloading an app, you can try many things to free up your RAM. Thus, you can solve the Mac’s memory issues. Let’s learn how to free up memory on Mac.
Step 1. Restart your Mac:
You can try to restart the computer, which is the easiest way to free up RAM. The IT desk always says to power off this and on it again. Mostly, it can help to fix the issue. Once the Mac restarts, it will clear the space inside the RAM and any disk caches. As soon as it starts up again, you will find that things are running smoother.
But you should know that restarting a Mac will not be convenient sometimes. For example, it may happen that the system has hung, and you can lose unsaved information. Besides, it may happen that you are in the middle of something that you don’t want to get interrupted. Then what can you do? If it happens, try the next solution.
Step 2. Update macOS:
If you see your Mac hanging, and you are in the middle of something, you may not want to update macOS. However, you can try this method because the issue can be related to a known problem with macOS. You need to check if your system has the most updated OS version. Update this if necessary. Apple often provides updates that have bug fixes. These updates can fix the issue you are facing.
Step 3. Check Activity Monitor:
Checking Activity Monitor should be one of the first tasks you should do when your Mac slows down, or any app gets freezed. This one is an application that comes with your Mac. It is available in Utilities. Otherwise, you can type Activity Monitor into Spotlight in this case. You need to press Command + Space together to bring up the Spotlight window.
Activity Monitor will display how much memory is getting used and can assist you in identifying if any specific application uses up more than its fair share of resources. You can see the way your memory is used in the Activity Monitor window. Details related to every process, app and others, like the amount of memory, number of threads, etc, can be seen. Users can notice additional columns like Energy Impact when you are on battery power. To see this, you need to right-click on any of the column headers.
Once you choose the Memory tab & details saying how much memory every process consumes, you get to see a graph for Memory Pressure, along with data about Physical Memory, Memory Used, Cached Files, and Swap Used. There will be a section next to it for App Memory, Wired Memory, and Compressed.
App Memory is something which apps & processes use. As wired memory has been reserved for apps, it is not possible to free up it. Compressed is inactive memory that other apps are unable to use. It can add up to the Memory Used figure.
The available unassigned memory is represented by the Cached Files figure. Once you open the Memory Pressure section, a graph will appear and provide an overview of how much pressure your system is under. Usually, the graph comes in green. But if you are lacking memory, it could be yellow, or worse, red. The graph could be red even if it looks like you have a lot of memory. Remember, it can be an indication of a major issue.
If you want to use Activity Monitor to free up RAM, go through these steps.
- Your first task is to open Activity Monitor.
- Then, you need to click the Memory tab.
- Now, clicking the Memory column is your task to sort processes by Memory usage. Thus, you can get to see which app or method is hogging the RAM.
- As soon as you detect a suspect app, you need to select it. Then, you have to click on Information (i) in the menu. It provides you with some information about what is happening. Whether you are willing to quit the application in this window, click on Quit.
- Once you click Quit, you get to view a message asking whether you are sure about quitting this process or not. You have three options — Quit, Force Quit or Cancel. Force Quit is beneficial if the application has frozen.
- Alternatively, to shut down the process, you need to choose this in the Activity Monitor. Then, you have to click on the X, forcing a process to quit. It does not close the application. If this one is a web page causing problems, instead of quitting your browser, it will attempt closing & reloading the page. But if you want to quit the Photoshop method, the app will close itself. Hence, you can see a ‘closed unexpectedly’ warning message. Remember that you must not close a process without knowing what it is as it can be needed by Mac.
Step 4. Close suspect applications:
When you look at the Activity Monitor, a few apps may appear to be hogging resources, even if you are not using them. It may happen that you didn’t realize that these apps were running. However, you can benefit when you close these apps.
If you have a look at your Dock, you can get to see a few running apps which you should quit. as per your observation, it can free up some resources. The apps which are open, will have a dot below their icon. If you want to close an application, right-click on the app icon in the Dock. After that, your take is to click on Quit. Then, you need to quit the open apps.
Step 5. Check CPU usage:
Regarding suspected apps, RAM is not always the thing which is being hogged by an app. An app can use too much processing power that might have the effect of slowing things down.
If you are willing to check CPU usage in the Activity Monitor, you should follow the steps.
- You need to open the Activity Monitor first.
- Then, you have to click the CPU tab.
- After that, your job is to tap on the column header for sorting the processes by %CPU.
- Then, you need to find out if there is any abnormal usage. If you find any application using a high percentage of CPU, it is causing the problem.
- If you want to quit the process or app, you need to choose this. Then, you need to click the (x) in the menu. You might see a kernel_task running in the background. It consumes a lot of resources. If it happens, you will not be capable of killing the process. The reason is that a kernel_task represents a collection of OS processes. Restarting Mac is the only process to stop a kernel_task. But it can happen that the troublesome Kernel_Task is connected to a hardware problem. And you need to fix this. You will keep facing the recurring issue until you fix it. If necessary, run an Apple Hardware Test.
Step 6. Check the printer:
If you have sent something to print recently, it might happen that a big print job is queued up and it has caused Mac to hang.
Step 7. Purge RAM in Terminal:
We don’t recommend you to use this unless you are an advanced user. However, you can try to open Terminal and type in sudo purge. After that, you have to enter a password. Then, wait until inactive memory is cleared.
How is it possible to reduce RAM usage on a Mac?
If Mac does not have much RAM, several things are there that can be done for maximizing what is available. It can help to speed up your Mac also.
Step 1. Tidy up your Desktop:
If you have plenty of documents, images, and screenshots on your desktop, then you need to tie up this or drag at least all into a folder. The reason is that macOS can treat each icon on the Desktop like it is an active window. If you have more icons littered around your Desktop, more memory will be used.
Step 2. Fix the Finder:
What do you normally see when you open a Finder window? In case you see Recents or All My Files in the older versions of macOS, you need to change this because all information related to file location that is shown in that view, is stored in RAM.
If you are willing to know the procedure for changing what the Finder opens on, you should follow these steps.
- Your first job is to open Finder. Then, you need to click on Finder and Preferences.
- Next, you need to select a folder under General after opening a new Finder window.
- As soon as you change the destination, you have to Relaunch the Finder in older versions of macOS. If you are willing to do this, you have to right-click on the Finder icon in the Dock while holding the Option/Alt button. Then, you need to select Relaunch.
Step 3. Close or merge Finder windows:
As you know, every Finder window has an impact on RAM usage; you have to close Finder windows which you do not use. Or you can merge all Finder windows together. Tao on Window and then Merge All Windows in the Finder.
Step 4. Stop apps starting up automatically:
We know that apps running in the background consume a lot of resources. You need to see if there is any app that runs even though you didn’t open them. It may happen that you have items in the startup menu. It indicates that these open automatically once you start your Mac. However, don’t worry, as you can stop some apps from starting up automatically when you turn on your Mac.
If you are willing to stop apps that start automatically, you need to follow these steps.
- Your first task is to open System Preferences.
- Then, you need to click on Users & Groups.
- After that, your job is to click on the User name on the sidebar on the left, in case it isn’t selected already.
- Then, you need to tap on Login Items.
- You can see a collection of apps opening up whenever you start your Mac.
- If you do not want them to be running, you have to choose an app in the list. Then, you have to tap on the (-) button.
Step 5. Shut web browser tabs:
You can see websites open in Safari in the recent versions of macOS as separate processes in Activity Monitor. And you need to check if any memory hogs open on the Mac, and then you need to close them.
You should practice not to keep many web browser tabs open. Moreover, you have to close Safari or the browser that you are using from time to time. Try to close the additional opened tabs, at least.
If you want to close the open browser tabs in the Safari browser, you should follow these steps:
- You need to right-click on a tab that you are willing to remain open.
- Then, your job is to select Close Other Tabs, if you are willing to close other open tabs.
You can see many Pinned tabs in Safari, and it can be hogging memory. Although these tabs mustn’t always be live, they could be kicked into action after tapping on one and can become a background memory hog. Therefore, you need to check in the Activity Monitor to know if these are background memory hoggers.
If you want to close websites in the Activity Monitor, you have to follow the below-mentioned steps:
- Your first job is to open Activity Monitor.
- Now, you should hit the Memory tab.
- Then, you need to tap on the memory-hogging website, and now an X will come in the menu.
- Tap on the X.
- In order to Quit the procedure, you need to confirm this.
Step 6. Delete browser extensions:
Have you installed web browser extensions? If so, then it may happen that one of these extensions is a RAM guzzling culprit.
If you are willing to remove a browser extension from Safari browser, you should follow the below-mentioned steps:
- Your first task is to open the browser. Then, you need to tap on Safari and Preferences in the menu.
- Then, you have to tap on the extensions tab.
- Now, you should select the extension that you are willing to uninstall.
- Then, you need to tap on Uninstall.
- Finally, you need to uninstall Extensions.
Step 7. Make sure you have lots of free disk space:
When you don’t have enough RAM, you can use Mac’s drive as virtual memory. Therefore, whenever you run out of RAM, you can free up some storage space. We will recommend you to keep 20% of the drive space free. However, you can delete large unused files, old downloads, & old apps.
Other ways that can be followed to learn how to free up memory on Mac:
These are some methods through which you can clear RAM on Mac.
Clear cache files:
You can free up RAM on Mac by clearing the Cache files. Although it is unable to save you gigabytes of space, deleting Cached regularly helps your Mac to run faster by avoiding system problems.
In order to remove cache files on Mac, you have to follow the below-mentioned steps.
- Your first job is to open Finder.
- Choose Go to Folder from the menu.
- Then, you need to type ~/Library/Caches in the field. Now, you have to press Return.
- All cache files will be available in the appearing window.
- Then, you have to choose all files or delete them individually by pressing Command-A.
- You have to confirm thereafter by giving your username & password.
If you still find a few files in the folder once you emptied it, the reason can be that there are some windows opened on the Mac. Make sure that you are emptying the Trash afterward.
Configure Chrome’s Task Manager:
You can discard heavy memory processes with this within the browser.
Remove Login Items:
Login Items refer to the programs which load automatically upon Mac startup. A few of these can add themselves to the list. If you want to free up RAM, you should choose them first for deletion. Remember deleting the application means you are just stopping this from auto-launching every time.
In order to remove Login Items and reduce Mac’s memory usage at the same time, you have to follow the below-mentioned steps:
- Your first job is to open System Settings and then go to General.
- After that, you need to find the Open option at login.
- Tap on programs which you are unwilling to load as your Mac starts.
- Then, you have to tap on the “–” sign option.
Now, you will not see the apps pop up when you turn on your Mac.
Best apps to clear Mac RAM:
You can download third-party apps which can optimize your RAM. Usually, macOS can manage memory efficiently and handles logs & caches. Therefore, you do not actually require a third-party app to do this for you.
If you don’t have as much RAM in your Mac that you want, then you need to use a third-party app.
The apps that you can try are as follows:
Parallels Toolbox:
We all know Parallels as the company behind Parallels Desktop, virtual machine software used to run Windows on Mac. However the company also makes Toolbox which is a collection of useful tools that can make doing different things on a Mac easier. You can get more than 30 tools in Parallels Toolbox, and every tool is a useful Free Memory tool. The advantage of this toolbox is that you get loads of helpful tools like Find Duplicates. It enables you to delete things which you do not require. Thus, you can free up space easily.
If we run the Free Memory tool, it is possible to gain over 1GB of memory. While you can get a free trial, it can cost yearly $24.99/£20.99. This app is very easy to use and can free up memory effectively on the Mac. Hence, your task is to just hit a button and you will be able to use this as many times as you need. These are the steps to follow to use the tool.
- Your first task is to launch the Parallel Toolbox. You can download this if you don’t have it. Then, you need to double-click on the downloaded file to install this on the Mac.
- After that, your job is to head toward the “Library” section. Then, you need to scroll down to the section: “Clean Up”.
- You should choose the option: “Delete”, available under “Clean Up”. Then, you need to choose Delete. From there, you will be able to delete again and to do so, you need to press “Clean Up” popping up at the bottom, followed by “Delete”.
- You have to repeat the method until you see “Disk Cleanup Complete”.
CleanMyMac X, MacPaw:
When you install CleanMyMac X on the system, you will receive a Heavy memory usage alert if the Mac runs out of free RAM. You have to tap on the Free Up button to release some of the RAM so that you can speed things up. When you install the application, an icon will appear in the menu bar. You have to tap on this to access different tools and clear your RAM.
You need to tap on Free Up in the memory section. Then, you can see the software starting to free up your RAM. It is possible to download the app for free. But there are a few features for which you need to pay to unlock the full version. The cost of this app is $34.95/£29.95.
Memory Clean 2, Fliplab:
It purges Mac’s inactive memory, which you may want once you close a particularly intensive app or game. Although there are a few features available in the free app, there is an in-app purchase for gaining more tools.
Conclusion:
The amount of available memory usually determines the speed of the Mac you use. While freeing up memory can fix the Mac’s sluggish problem, it also helps to optimize your Mac. Try the above-mentioned methods which are efficient in clearing your RAM and helps to speed up your MacBook.
Frequently Asked Questions
How to check application memory on Mac?
If you are willing to check the RAM usage on the Mac, you need to navigate to Activity Monitor (Applications > Utilities). You can see all the active processes which use Mac’s memory in the Memory tab. You will get to see a Memory Used graph at the end of the window which indicates how much app memory is getting used.
How can you find out whether your Mac needs more RAM?
Mac can use all its RAM. However, you do not need more if it is using this efficiently. You need to open Activity Monitor. Then, your task is to head toward the Memory tab. Once you see the Memory Pressure graph, it will show the current condition of your RAM. For instance, if you see green colour, it indicates that your Mac is using RAM effectively. If you see yellow, it indicates that some apps use excessive application memory. The red memory pressure signal means that Mac requires more RAM.
How can you quickly free up RAM on your MacBook?
In order to free up RAM on Mac, your task is to find out which app is using memory too much. You can see the memory-heavy programs available in a list in the Activity Monitor Memory tab. If you don’t use the app at the moment, you need to click this. Then, you have to press the “X” sign to quit it. It helps to free up some of the app’s memory.