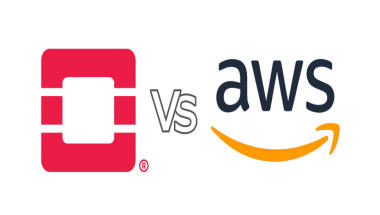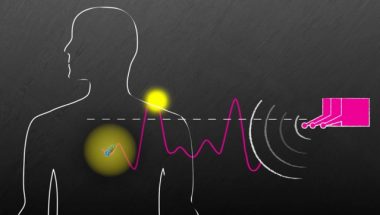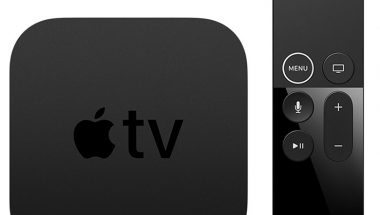Blog
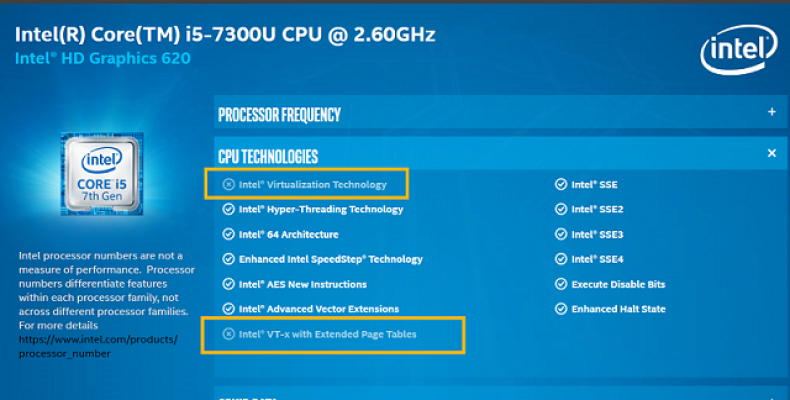
What is SVM Mode in BIOS?
SVM is the acronym of Secure Virtual Machine. Here, we will let you know about this Mode, how you can enable or disable it, is this safe to enable or not, why it is disabled by default, etc.
What is the meaning of SVM?
Secure Virtual Machine is secured virtualization technology. Computers or laptops use the technology and work as a host machine. With the help of this technology, PCs can share hardware resources among many virtual machines. Thus, you are capable of running different operating systems on your single computer at a time.
Using the virtualization technology, you can run emulators such as Bluestacks and software like Hyper-V and VMware. This type of technology helps to divide computer resources such as CPU, RAM, Storage drive, etc. and makes a virtual environment that we know as virtual machines (VMs).
Suppose you have installed Windows 10 on your device. But still, you are capable of installing Windows 7 and can use each of these. However, make sure that Virtual Machine and Dual Boot are different while comparing their usage. The main function of this Mode is to enhance performance while you play games on emulators or others.
What is SVM Mode in BIOS?
Secure Virtual Machine mode is an option that enables or disables SVM virtualization. You can find this in BIOS only when the hardware of your device supports Virtualization. If necessary, use Speccy software to check your hardware’s compatibility with SVM.
Is it Safe to Disable SVM Mode?
Windows 10 that you are using runs simultaneously as other operating systems do through VMware. Suppose you are using an old program. Hence, you are required to run it on a previous operating system. However, if you don’t have any interest, you are capable of disabling a secure virtual machine in your BIOS.
What is AMD SVM?
It was the first-ever virtualization extension of AMD that is based on the x86 processor architecture. However, AMD began to trade these as AMD Virtualization (AMD-V) after a while.
How to Enable/Disable SVM Mode in BIOS?
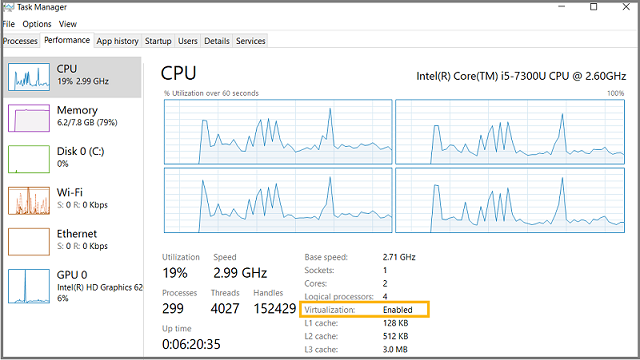 When the boot-up process is running, your first task is to tap the button to open the settings in BIOS. The keys vary and can be ESC/F1/F2/F3/F4/F8 or Delete. These rely on the motherboard that you have on your device. As soon as you open the settings in BIOS, your job is to tap the ‘F7’ key to enter the Advanced Mode. Whether you are using a ROG motherboard, then you are not required to tap the ‘F7’ key.
When the boot-up process is running, your first task is to tap the button to open the settings in BIOS. The keys vary and can be ESC/F1/F2/F3/F4/F8 or Delete. These rely on the motherboard that you have on your device. As soon as you open the settings in BIOS, your job is to tap the ‘F7’ key to enter the Advanced Mode. Whether you are using a ROG motherboard, then you are not required to tap the ‘F7’ key.
After that, your task is to head towards the Advanced and then to the option CPU Configuration. Now, hit the option SVM Mode.
Next, your job is to tap the drop-down option beside SVM mode and then choose the enabled option. Finally, your task is to tap the option ‘Save.’
Are you willing to disable the Mode? Then, you are required to follow the similar process given above and then disable the Mode. However, the steps of the procedure vary and rely upon your motherboard. If you have an MSI motherboard, you can find a search button available top right on the BIOS menu. This button allows you to search for SVM and turn it on.
Enabling in MSI Gaming Plus Max B450:
When it comes to MSI Gaming Plus Max B450 motherhood, Virtualization is set turned on by default. If you want, you can turn off the SVM mode.
It is necessary to access the BIOS menu if you are willing to turn on Virtualization and follow the steps.
For AMD SVM (Secure Virtual Machine):
- First, your job is to move to the Advanced option and then head towards SVM Mode, where the Mode is set Enabled as default.
- Then, your task is to choose the setting that you prefer.
- As soon as you choose your desired setting, it would help to tap the [F10] button to save and exit from there.
It may happen that you can’t find the Mode in your motherboard settings. Then, you have to head towards OC and then to the Overclocking option. Next, your job is to head towards the Advanced CPU Configurations. The method is as follows:
- Use [DEL] first to boot this into BIOS.
- Then, your task is to choose the “Overclocking” option.
- After that, you are required to navigate to the “OC Explore Mode” option and then turn the option to the “Expert” option.
- Next, you should scroll the page down to the “CPU Features” option.
- Now, choose the “SVM Mode” option and select the “Enable” option.
- Finally, your job is to save and get out from there.
You should check whether the OS you are using supports Virtualization.
The PC you use may not be capable of finding the Virtualization settings in the BIOS. However, if you want, you can try.
When you are on windows, you need to download Microsoft utility and run it. Downloading utilities can be possible also if your CPU can virtualize if not enabled. You can disable Hyper-V to run 64-bit guest operating systems. Head towards the “turn windows features on or off” app and ensure that Hyper-V is not checked.
People who use Linux have to open a terminal window first and then run it.
egrep -q ‘vmx|svm’ /proc/cpuinfo && echo yes || echo no
How Can You know if SVM is Enabled?
People who use Windows 10 or Windows 8 OS are required to head towards the Task Manager and open it after that. Then, move to the Performance Tab. Whether you see the option enabled indicates that your CPU is compatible with Virtualization and turned on in BIOS.
Does SVM Mode Affect Performance?
This technology helps you to run virtual machines in your operating system. However, you should know one thing is that the Mode doesn’t affect gaming or regular performance. Whether you are willing to run virtual machines or any gaming emulator, you can do so more efficiently. Therefore, if you don’t run these, there doesn’t exist any risk of any performance hit.
The base clock will fluctuate downrange with a loss of less than two percent. i.e., check with CPUz, and you will see the base clock floating between 96-99.
Where is the SVM Mode in BIOS?
The location of SVM mode relies on the motherboard manufacturer. Follow the steps if you are willing to look for the Mode in BIOS.
For Asus motherboards:
- First, your task is to switch on your computer.
- Tap the Del key and hold it till you see the BIOS option appearing.
- Then, it would be best if you tapped the F7 button to head towards the Advanced Mode.
- After that, you are required to navigate to the Advanced CPU Configuration option.
- Finally, it would be best to look for the SVM mode option.
For MSI motherboards:
- Turn on the computer at first.
- After that, you have to tap the Del key continuously till the BIOS option appears on display.
- Now, you have to navigate to the Advanced option.
- Finally, it would be best to look for the Mode there.
For Gigabyte motherboards:
- Perform the first three steps of the previous method.
- Now, your task is to head towards the
- Advanced CPU Settings option.
- At last, you should look for the SVM mode option.
For Asrock motherboards:
- Perform the same three steps that you have done for MSI motherboards.
- After that, your job is to navigate to the
- CPU Configuration option.
- At last, look for the SVM mode.
Should You Enable SVM?
If you don’t use any virtual machine or gaming emulators, you should keep the Mode disabled. According to a few users, the Mode can affect the daily performance of your device while it’s on. However, in reality, there will be no performance degradation if you don’t use any virtual machine or other programs that rely on SVM technology.
Whether you enable the Mode to run virtual machines, ensure that you come with sufficient hardware resources. One thing that you should know is that a virtual machine can work as a separate PC. But hence, your device must have its CPU, GPU cores, storage, and free RAM.
Pros and Cons:
Pros:
- As we have told before, Secure Virtual Machine permits you to use programs such as VMware and emulators. Android emulators help turn on the Mode for better performance.
- The technology can create a safe environment where many operating systems can be used.
Cons:
- Some users said that the technology comes with a few drawbacks like it divides the hardware resources so that many programs can use these and run simultaneously.
- However, this one is not a drawback. Although you don’t take the help of any virtualization software while turning on the Mode, it won’t cause any performance problems.
Why is SVM Disabled By Default?
This is set disabled by default, especially for security purposes. In case anyone causes infection to your computer with a malicious hypervisor, and it can run under your primary OS also, then your PC may lose substantial control of the computer.
If you are willing to turn on Virtualization, enable them by going to BIOS. Then, you can check if the pximouse tiltwheel exe is a virus.
What should you do if you find any SVM Mode in BIOS Settings?
Get the Mode in the BIOS settings? Then, it is not the right menu for sure. You should know that the BIOS’s user interface is different and relies upon your motherboard manufacturer and series.
First, navigate to the BIOS settings. Then, move to the Advanced option and then to the CPU Configuration option. Next, your job is to head towards SVM Mode and then make it enabled.
The virtualization technology can be available under different names due to different hardware configurations. The names are as follows:
- VT-x
- AMD-V
- SVM
- Intel VT-d
- AMD IOMMU
How to Fix SVM Mode Black Screen:
Sometimes, you can see that PCs don’t allow you to boot up after turning on the SVM mode. Then, it will display a black screen only. Due to multiple reasons, the problem can occur, such as outdated BIOS and chipset drivers.
The PC usually restarts after you enable the Mode. But when you are going to use programs such as Windows Sandbox, it will throw a dialog with this “Virtualization is disabled in the firmware” message. Here, we have given four solutions to solve the black screen error. We hope that you can solve the problem.
Update BIOS and Chipset Drivers:
Sometimes, it may happen that your computer can’t boot up after you turn on the Mode in BIOS settings. In this case, you should turn off the Mode, and the device should start normally. After that, you are required to update the BIOS and chipset drivers. You can update your windows version to the latest one and then make a try to enable it again.
Disable and Re-enable the Program :
Using a corrupted program can cause black screen problems. For instance, whether you are willing to use Windows Sandbox, perform the steps.
- First, your task is to navigate to the Control Panel.
- Then, you are required to tap the Programs and Features option.
- After that, you have to tap on the Turn Windows features on or off option that is available on the left side.
- After that, when you are in the dialog box, scroll down the page, and then you are required to unmark the Windows Sandbox option.
- At last, you should reboot the PC.
As soon as you power on the computer, you must turn on the Windows Sandbox again with SVM enabled.
Reconfigure shared memory:
People who use an AMD CPU with integrated graphics can face issues with the UMA (Unified Memory Architecture) settings. Due to not having a graphics memory to the integrated graphics may deal with memory sharing between computer and GPU.
- In this case, your primary task is to move to the BIOS.
- Then, your job is to head towards the Advanced menu.
- Look for the UMA option after that.
- Now, you should set the option to auto.
- Finally, you should save the changes you have made and then restart.
Reinstall Windows:
If no process works, you should perform reinstallation to Windows OS. Many people said that they get success after reinstalling their windows and can enable them to use Virtualization. Make sure that you have taken the backup of your files before proceeding.
The bottom Line:
Secure Virtual Machine is a technology that can open up new functionalities for your computer or laptop. It allows you to run plenty of operating systems, different emulators, etc.
Frequently Asked Questions:
- Is enabling Virtualization safe?
A security risk exists in turning on Virtualization because it offers low-level access to other programs. Therefore, you should enable this merely when you use Virtualization.
- Does Virtualization slow down PCs?
Virtualization can divide or split the hardware resources among other virtual machines. Therefore, whether you use one virtual machine or more than that, it can slow down the PC.
- Are virtual machines legal?
Yes, these are legal. People use these for running and testing many operating systems under single hardware. You can use this also for running emulators.