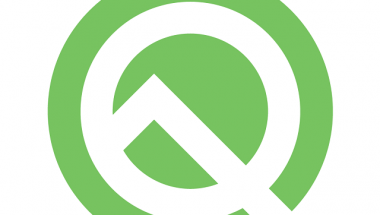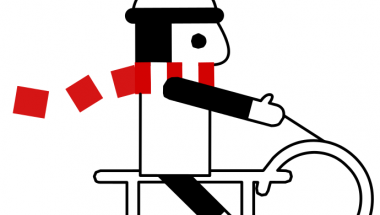Blog

How to Use Your Android Phone as a Webcam on Windows 11?
If you are a student, you might know how important a webcam is when it comes to talking about attending any virtual event or your classes. A webcam is also necessary for other individuals.
As remote working is in trend nowadays, a webcam has become essential for attending office meetings. Let’s check this article to learn how to use your Android phone as a webcam On Windows 11
Benefits Of Using Your Phone As A Webcam:
Sometimes, you may not want to purchase your camera, or you have a limited budget. Whatever the reason for not buying a camera, there are multiple benefits you can get by using your Android phone as a webcam. Let’s know the advantages you can get by using your phone as a webcam.
-
Convenience:
Almost everyone has a phone and uses it most of the time. You also generally carry your mobile with you wherever you go. So, you will definitely not forget to bring your phone with you to use it as a webcam for a podcast or video chat recording.
-
Better Quality Than Your Laptop:
Are you confused about choosing between your phone camera and the built-in camera that is available on your PC? Then, you should choose your Android camera. The reason is that it might come with a more powerful camera as well as lets you capture clearer pictures than the built-in camera of your PC.
-
Lower Cost:
Building a professional recording studio may not be within the budget for all beginner podcasters and content creators. Remember that using a smartphone can be a cost-effective way that you can use to get started to record in good quality.
How To Use Your Android Phone As A Webcam On Windows 11?
It has been many years since Windows users continued to complain about the webcam’s poor quality on Windows laptops. However, people have not found any solution to this except using third-party tools.
As Apple faced the same situation, after several complaints, the company decided to allow its users to use the camera that the iPhone comes with as a webcam for Mac computers. Finally, people can now enjoy a similar feature for Windows users now. During the CES 2024 event, it was announced first. But after its announcement, people did not know when it would be available. However, now it is rolling out slowly. If you want to use the feature on your smartphone, these are the requirements mentioned by Microsoft in its official blog.
- A phone that runs Android 9.0 or above and
- The version 1.24012 or newer of the Link to Windows app,
- The Insider version of Windows 11.
- The PC should be capable of downloading and installing a Cross-Device Experience Host update.
Methods To Use Your Android Phone As A Webcam On Windows 11:
-
Enable Debugging Mode On Android Phone:
- If you are using an Android device, your first job is to open Settings.
- Then, you need to tap on About Phone by scrolling down.
- After that, you have to tap on Build Number seven times. You need to do so until a message appears that developer options have been enabled.
- Then, you need to go back to the Settings main menu.
- Next, your job is to tap on Developer Options.
- Thereafter, you have to enable USB Debugging.
-
Connect Devices Via Bluetooth:
- If you use the Windows 11 operating system, your task is to open Settings.
- Then, you need to navigate to Bluetooth & Devices. You should ensure that you have turned on Bluetooth.
- After tapping on Add Device, your task is to select your Android phone once you see this on your list.
-
Allow Access To Android Phone:
- When you open Windows 11 Settings, your task is to navigate to Bluetooth & Devices.
- Next, tapping on Linked Devices is your job.
- Then, you have to tap on Manage Devices under Mobile Devices.
- Now, your job is to turn on access for the Android device you have.
-
Install Cross-Device Experience Host:
Now you can see your operating system prompting you automatically to install the Host app from the Microsoft Store. Then, you need to go for the installation of the app on the PC.
-
Launch Video Conferencing App:
Now, you need to open the streaming or video conferencing app you need, such as Teams, Zoom, or Meet. After that, you can view your Android device available in the list of webcam options that you are able to select.
So, having a new Samsung Galaxy S24 Ultra means, it will allow you to use its 200 MP AI camera as a webcam. So, you can use this high-quality camera for your meetings. Switching between front and rear cameras is also possible. In addition, there is an option letting you enable HDR.
Best Practices For Using Your Android Phone As A Webcam:
These are the steps you should follow to gain a better experience while using an Android phone as a webcam on Windows 11:
- You have to make sure that you have updated your PC drivers and the webcam app.
- You need to use an advanced USB cable or connect to a trusted Wi-Fi network.
- Ensure that you have kept the screen of your phone unlocked while using this as a webcam.
- If you are willing to use the phone via USB as a webcam, you need to enable USB debugging and developer options on the Android smartphone.
- This process will need a lot of battery to get completed. So, you have to ensure that the Android device is plugged into a power source when you use the Android as a webcam.
- When you see that your PC is still unable to detect your Android phone, you should restart it.
Tips To Improve Video Quality In Remote Meetings Or Live Streaming:
No matter whether you use a 4K camera, a Webcam, iPhone, or Android, you definitely want a great picture quality. We have given here some tips that you can follow to improve your video quality in live streaming or other remote meetings.
-
Select A High-quality Camera:
No matter which type of camera you use, ensure that the quality is optimal. So, your main focus is on having a good lens when you are using a real camera.
-
Strong Internet Connection:
When you have a strong internet connection, you will get the best video input also. So try to get a high-speed connection through a router or subscribe directly with a carrier to improve video quality.
-
Use A Third-party App And A Phone:
There are multiple third-party video rendering apps with the help of which you are capable of editing your video. For example, you are able to change the background of your picture. Besides, it is possible to adjust brightness with the help of third-party apps. Also, you can zoom in using them.
-
Good Microphone Or Audio Input:
With the corresponding audio information, you are able to improve video quality.
Have Your Video Calls From Your PC In Crisp Quality:
Microsoft has finally allowed users to officially use cameras on Android as webcams. However, it is not advised to install the Insider version of Windows 11 for this feature only. People can get this feature with the Windows 11 24H2 update. You can expect its release in the second half of 2024. What you can do now is wait for the period until the feature is available officially.
How Can You Use Your Phone as a Webcam Without an Additional App?
The easiest way to use your Android phone as a webcam is to bypass the requirement for a computer altogether. Download the mobile app version of the software you are using for conferencing or recording, if you want.
Whether you want to use this path will depend on the purpose of your recording and the software you will use. You can record a Zoom call or a Skype call directly from the phone. But it doesn’t offer good audio and video quality.
Do you receive calls for only work purposes? Then, you don’t have to worry about the recording quality. If you want to record a remote podcast interview for the feed of your brand’s social media, ensure that the footage you have recorded is of a higher standard. Doing so is also essential for a live stream.
What to Do If Your PC Doesn’t Detect Your Phone:
When you use your Android phone as a webcam, you may see your PC not be able to detect this for any reason. It is a very common issue you could face. Do you want to connect your devices over a wifi network? If so, then you should first attempt to connect via USB.
When you see this not working, these are some troubleshooting steps you can try:
- You are capable of using another USB cable when the first one is not working.
- You are able to restart your computer and phone.
- You should attempt to use another USB port that is available on the PC.
- You need to confirm that your PC drivers are up-to-date.
The Bottom Line:
In this article, we have discussed how to use your Android phone as a webcam on Windows 11, along with elaborating on a few practices that you should keep in mind while using the Android phone as a webcam. For further confusion, feel free to ask us via comments.
Frequently Asked Questions
- Can a third-party app let you use your phone camera as a webcam on Zoom?
Yes, it is possible to use a phone camera as a webcam on Zoom with the help of third-party webcam apps.
- Can you use an Android phone as a Webcam without the app?
Using your Android phone is possible as a webcam without any third-party app. You only have to use Android 14 or later. A USB cable connection allows you to connect the device to a PC. You need to follow the prompt given on the screen to use the USB. After that, you have to select your Android phone on your preferred video app.
- Can you use your phone as a Webcam via USB?
Yes, it is possible to use your phone as a Webcam via USB. For an Android phone, USB debugging is required on it. Remember that wired connection is allowed by iPhones and Androids to Mac or PC respectively.