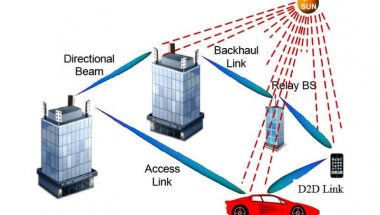Blog

How to Enable / Disable Smart Network Switch Android?
While sitting in a restaurant or coffee shop, you connect your device to the public WiFi to save data and surf the web. But while using your device or surfing the internet, the public WiFi may stop working. However, don’t fret, as the “Smart Network Switch Android” feature on Samsung mobiles can turn to a different phone connection while the WiFi is too weak.
What is a Network Switch?
A network switch (known as an Ethernet type) is a high-speed device that receives incoming data packets and redirects them to the targeted place on a local area network (LAN). In simple words, it works as the “brain” of a network. With the help of the feature, it is possible to connect your devices. Therefore, you can talk to each other without locating them in your home—these help to connect to a router and modem to access the internet.
Types of Network Switch:
Managed and unmanaged are the two types of switches available.
What is a managed type?
Managed types offer broad management functionality to LAN or Local Area Network. These have different features such as—
QoS (Quality of Service): It helps to prioritize bandwidth. Besides, you can ensure that internet protocol data is available without interruption.
SNMP (Simple Network Management Protocol): It enables you to use your device with other hardware or software to communicate.
RSTP (Rapid Spanning Tree): It features alternate cabling paths that help you to stop loop situations causing network malfunctions.
VLANs and LACP: Virtual Local Area Networks and Link Aggregation Control Protocol offer redundancy and help to reduce downtime. It lets you prioritize, partition, and set up a high-speed network.
What is an unmanaged type?
It seems a bit “brainless” compared to the managed type. These plug-and-play devices don’t come with any management or monitoring capabilities.
They help to turn on ethernet devices to communicate and come with a fixed configuration that you can not change. People use them mostly to connect edge devices or single small networks with few components.
How to Enable / Disable Smart Network Switch Android:
It was first available in Android 4.3. The feature runs in the background and helps to check if the WiFi internet connection is stable. If it becomes unstable by chance, it will switch the phone to mobile data. The feature helps to facilitate a good user experience. Besides, it helps to maintain a high level of internet connectivity while the WiFi connection is very slow.
The previous versions were not working correctly because these would consider each network “unstable” after a while. Then, they turn to mobile data and don’t turn back to the specific WiFi network again.
The feature has received patches constantly, but a few users still have doubts about its effectiveness. For example, many Samsung Galaxy S7 and Galaxy S7 Edge users said that the WiFi connections get terminated automatically, even the powerful signal and bandwidth. Samsung also doubts the effectiveness of the feature because of which they have decided to turn off the feature by default with newer models.
However, the feature comes with a lot of updates in recent times. The current iteration will automatically exchange between 2.4 GHz and 5 GHz, but it relies on the most robust WiFi signal band. Therefore, you can use the feature only while the mobile has a connection with a dual-band router.
Whether your device has a 4G connection doubled by an unlimited data plan, you need to leave it enabled always to get an improved user experience. It is better to disable the feature. You can lose your phone data within a few days, but it relies on online activity,
We have given here the process to disable the feature on android devices like Lollipop, marshmallow.
Steps:
- First, Open the “Settings” on your android phone
- Tap on “WiFi”
- Tap on “More” from the top of the right side corner. You can see the list of different options.
- Hit the “Smart network switch” option.
By default, enabling/turning on the android smart network switch indicates if the WiFi connection is unstable, your device remains connected to the mobile data network automatically. The data plan in your mobile charges is countable as an internet plan. You may apply extra charges as per your payment plan.
- Now, click on “Turn off “smart network switch android mobile.
How to Turn on WiFi automatically on Android 9 Pie and Android 10:
If you’re willing, you can make your device connected with open, reliable WiFi networks. Go through the steps so that your device can connect to open networks automatically.
Your first task is to move to the Settings app and open it.
- Click on the option Network and internet.
- Hit the WiFi option.
- Now, your job is to click the option WiFi preferences.
- Finally, you should enable the Connect to open networks toggle option.
As soon as you connect with the help of a WiFi assistant, the notifications bar displays the WiFi assistant VPN key. In addition, the WiFi connection will give the message: Auto connected to open WiFi.
How to Enable / Disable Smart Network Switch Android on Samsung Sevices:
As soon as the mobile detects a problem with the WiFi, it starts using phone data until the connection becomes stable again. The feature is just excellent and can give you many benefits while being turned on.
However, it has a few drawbacks also. For instance, it consumes more mobile data. If you don’t want the feature consuming your mobile data and are willing to save money, the feature is not for you. Also, as it doesn’t technically disconnect from the WiFi network, you can see a message like there’s an active WiFi connection. Therefore, you cannot know the specific time when it will use WiFi or mobile data.
You can open your android device and turn on Mobile Data. But, first, ensure that you have turned on the Mobile Data unless you will not find the feature’s settings.
If you are willing to turn off the feature, go through the steps.
- Your first task is to head towards the Settings menu. Hence, pull down the Notification shade to go there and then click on the cog icon.
- After that, you can see some options in the menu where “WiFi” is available. Continue doing this, and after that, tap on it.
- A “MORE” button is available in the top right corner of the WiFi menu. As soon as it is available on display, click on it. After that, your task is to choose “Smart network switch.”
- Tapping on the option enables you to bring up a dialog box with a short explanation about the function of the feature with two options: “On” and “Off.”
- Choose the option that you are willing to do. As soon as you select any of these, it will close the box automatically.
- Finally, you can turn on or off the feature successfully.
Smart Network Switch Problems with Chromecast:
The feature can create problems while setting up devices like Chromecasts because these can communicate over WiFi for the setup method. But the issue is that the Chromecast does not give its data. The mobile helps to detect it as a weak connection and can turn to phone data. It can cancel the setup method of the Chromecast because the mobile is no longer connected to it. If you are willing to turn off the feature, you need to set up the Chromecast. After that, you should enable it again.
How Fix Smart Network Switch issues in Galaxy S7 and Galaxy S7 Edge:
If you are a Galaxy S7 or Galaxy S7 Edge user, you may experience an issue with your device. But you can fix the problem by performing a “wipe cache partition.” The term will not remove your data from the device.
The method to access the “wipe cache partition” function and use it from Android recovery mode is as follows:-
- Your first task is to power off the device entirely.
- After that, your job is to hold down the power button, volume up button, and home button at a time.
- You need to release the buttons as soon as the device vibrates. Then, you should go into recovery mode.
- Take the help of the volume keys to head towards the entry named “wipe cache partition.” Next, you should click on the power button to launch it. Then, you have to tap on it again for confirmation.
- Ensure that you need to wait for a while till the method ends. Then, hit the power button again to restart the device.
- Finally, you should turn on the feature and turn it off to check if it is working correctly.
How Fix Smart Network Switch issues in Galaxy S7:
The feature enables your device to be available with all the data sites if the network is unstable.
- Your first task is to head towards the settings app and open it on the Home
- screen or from the notification bar. Here, the settings icon is visible at the top right corner of the display. Head towards the settings icon and then select the option WIFI menu. As soon as you go to the WIFl menu, your task is to choose the option MORE in the top right on display.
- Now, you have to enable and disable the option.
- Smart Network Switch in Galaxy S8:
- The feature enables you to switch the device directly to stay connected with your WiFi or phone data. The device gets attached to the stable internal signal. Your first task is to move to the settings by scrolling down the notification bar from the top. In this case, you can see the settings icon on the screen. Go to the WiFi menu and open it from the below-given list settings. After that, your task is to choose the advanced option at the top right corner of the Home screen. The Smart network
- The switch option is available on display, where you should switch the option to toggle on or off the network signal setting.
How Fix Smart Network Switch issues in S9:
The operation in the Android devices is the same, but the options are different. Your first task is to pull down the notification bar on the Home display on the Samsung device. Then, go to the settings menu and hit the WIFI option. Your job is to select the options menu on your mobile display, i.e., three vertical dots at the top right corner. After that, your job is to tap the option Advanced WIFI button by going to the menu bar to change the option from Switch to mobile data. Thus, you can turn on the feature. Sometimes, the device marks unusual issues with the network. The device remains connected with your network attachment in a steady position. It is a great feature enabling you to connect.
If you enable the feature, you may find your device connected to WiFi even while using the carrier’s mobile data.
Reasons to affect Connect or Doorbell Cam setup:
While setting up the method, the August app will connect to the August Connect, August View, or Doorbell Cam over WiFi.
As the temporary connection cannot offer internet access, the feature will try to provide a better connection by getting connected with mobile data rather than WiFi. It becomes impossible to continue the setup process of your device after the interruption of your August device’s WiFi connection.
How Can You resolve Smart Network Switch Android Issue?
Hence, it is essential to disable the mobile device’s feature temporarily.
You will need to temporarily turn off the feature option on your mobile device while setting up your August Connect or Doorbell Cam.
If you are willing to disable the feature, your first task is to move to the device’s advanced WiFi settings. Hence, you should head towards the Home Screen tap Apps and Settings. Now, hit WiFi, and after that, click on the three vertical dots for More Options. After that, click on the Advanced option. Now, you can disable the feature.
As soon as the feature gets disabled, you should try to set up the August device again.
Manual WiFi Connection:
Sometimes, you can face a similar issue when you turn off the feature during setup. If it happens to you, you have to connect to the WiFi network manually being broadcast by your August device. Therefore, you need to ensure that the feature remains disabled while performing the steps.
- Your first task is to move to the August App and open it. After that, your job is to start the setup process on the August device.
- While performing the setup process, the app lets you connect to the home WiFi network.
- Your job is to select the home WiFi network and enter the password if applicable. Then, your job is to hit the “Next” or “Continue” button.
- As soon as the August App tries to perform its next steps, you should open the mobile’s WiFi settings by heading towards the Home Screen. Then, click on the Apps and next Settings. After that, you should tap on WiFi.
- You need to connect your device to the WiFi network broadcast by your August device. You will find the network name as “August Doorbell Cam XXXXXXXXXX” for Doorbell Cam or “August Connect-XXXXXXXXXX-WAC” for Connect. The device doesn’t need a password.
- As soon as your mobile has been attached to the August device’s network, you need to return to the August App and resume setup. The device should automatically reconnect to the preferred WiFi network as soon as the setup is complete.
- After setting up the August device successfully, you can enable the feature.
How to Enable or disable the Auto Network Switch Setting:
- Open the Home screen, and then head towards Apps.
- Hit the Menu icon available in the upper-right.
- Hit the Advanced option.
- Now, your task is to click on the feature to enable or disable.
- You need to turn on the feature while a checkmark is present.
- When you see the feature prompt, hit OK to continue.
Disable the feature on the Google Pixel and Pixel XL:
- Your first task is to touch the feature from a Home display and swipe up to display all apps.
- Head towards the Settings app icon, Network and Internet settings icon, and WiFi icon.
- Make sure that you have enabled the device.
- Click on the WiFi preferences and hit the Advanced Down arrow icon.
- Tap on the Switch to mobile data to automatically enable or disable the feature.
OR
- Your task is to enable the Pixel or Pixel XL device.
- Turn on the mobile data on the Google Pixel and Pixel XL.
- As soon as you enable the mobile data, head towards the menu. Next, move to Settings and Wireless, respectively.
- At the start of the page, you can see the alternative option.
- Next, you have to unmark the choice.
- Now, the Google Pixel and Pixel XL are unable to exchange auto between WiFi and the mobile data Internet.
Final words:
You should check if your device is connected with your constant network signals while WiFi internet signals remain overloaded for some traffic miscommunications. The Smart Network Switch feature allows your device to stay connected. You can get the recent updates available. People don’t have to turn on or off the feature as it can direct the device automatically to stay connected.
Frequently Asked Questions:
- What is a Smart Network switch?
It is a kind of Intelligent managed network model. These devices provide management and connection with a limited number of devices.
- Where can you use it?
It enables you to configure chosen settings like port management, duplex mode, and VLAN.
- Are these affordable?
Compared to the managed types, these are more budget-friendly. Besides, these are less customizable than managed ones.