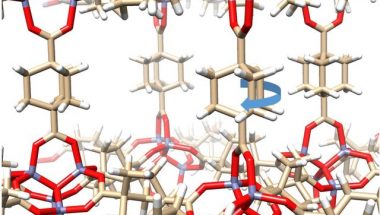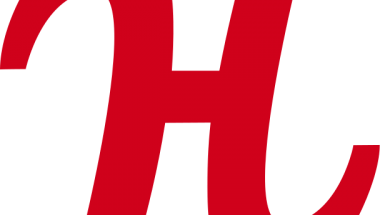Blog

Chromecast for Mac- Tips and Tricks
In this post we’ll be taking you through how to get Chromecast for Mac. Streaming devices and smart TVs have become the “in” thing. They are only moving up nowadays. While cable TV prices aren’t that favorable and with streaming services giving you more bang for your buck, it’s hard to not make the switch. In 2018 alone more than 30 million households made the switch to streaming services.
Well, that was in 2018, you can well imagine what the scenario is today. When it comes to streaming services, Google Chromecast ranges top of the line. Besides connecting you with Hulu, Netflix and YouTube you can also make video calls, cast your photos onto it as well as play slideshows on it as well.
So it’s no surprise then that Chromecast has become a go to option for many wanting to get streaming services from their Mac. While Apple TV may be a better option as it’s easier to use, setting up Chromecast for Mac aren’t that hard either. So without further ado let’s begin…
Getting Chromecast for Mac:
The initial set up shouldn’t take you more than 10 minutes tops, if all goes well that is. Once that is done you’re all set to play around with it.
But a little preemptive measures first- You should already have your Chromecast connected to your TV via the HDMI cable. This you can connect using the USB port or the power cube included in the box. After all this take a look at the following:
- Open up Chrome on your Mac and enter goolge.com/chromecast/setup on your web browser.
- You’ll then be directed to download Google Home for iPhone or the iPad. This you can do so from the app store.
- As long as you have your Chromecast plugged in it will always open up in the Google home app.
- Connect your Chromecast to the WiFi of your choosing and follow all the steps to pair it.
Finally your Chromecast device is ready to be used by all devices around and connected to the same WiFi network. That means you can now connect it to your Mac, iPad, iPhone and everything else that you have lying around, provided that is it is a smart device.
This so much easier than connecting it using a computer which involves a lengthy process of downloading an extension and using codes to pair the device. This is no longer used by the way.
Using Chromecast for Mac in an Optimal Manner:
The next step is actually getting your Chromecast onto your TV via the Mac. To get what’s playing on your Mac’s screen onto your TV the simplest way is to mirror the two screens. In the past this would be a cumbersome process of installing an extension and then mirroring both screens, but all that’s in the past now. If you have an updated version of Chromecast then you need not worry about downloading an extension.
While in Chrome, select the view the cast option. The other option is to select the three dots at the right of the toolbar to access cast. From there you’ll get three drop down options:
- Cast the tab you have open
- And Cast your desktop
- Cast a particular file
If you happen to be watching a video on YouTube then you must’ve noticed a box like symbol with a sideways WiFi symbol next to it. This symbol allows you to cast what you see onto a TV. This is another option in which you can cast media from your Mac onto a much larger screen. Now you know how to cast what’s on your screen onto your TV.
At this point the media, video call or photo you’re currently watching will appear on your TV screen. If all goes to plan you may be able to do this in a jiffy and without much trouble. But there may be occasions when things don’t go just as smoothly in that case we have a fix for that as well.
Optimizing Chromecast For Mac:
When it comes to using Chromecast for Mac things aren’t that smooth sailing sometimes. There are times when your screen might flicker or stutter or the video you’re watching may play in low quality. Here we’ll be showing you how to get the best out what you’re watching within a few extra steps.
The main problems faced when using Chromecast for Mac is bad video, audio and stuttering issues, like we mentioned earlier. This could be because of one or more reasons given below:
- Lack of RAM and or processing power on your Mac
- Bad internet connection or low speed on the WiFi
- Hardware limitations or configurations
How to Utilize Apps to Enhance the Video Quality
When using Chromecast for Mac, things may not be smooth sailing for the simple reason that Chromecast takes a lot from the Mac. This is especially so in older and more cluttered models. A tip for getting over this problem is to use an app such as CleanMyMac X. what this app does is to scan your computer for malware, clutter on the hardware and unnecessary apps.
Now coming to a WiFi issue- if you happen to have a newer less clutterd model and are still facing issues with the quality of your video, it could be because of your WiFi connection. If this is your problem then WiFiExplorer is the answer. This app is a one stop solution to monitoring, and checking that all is fine with your WiFi. Simply open the app to know if your WiFi is the problem.
By looking at the real time scan of networks in the area, you can know if your channel is overcrowded or has poor signal strength. Sometimes it’s not really the Wifi that’s the problem but the channel that you’re using. If you happen to face this issue then you could try connecting your Mac to your router via a cable or moving the router from its current location.
These are a few ways in which you can get Chromecast for Mac.