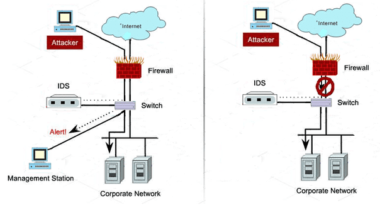Blog
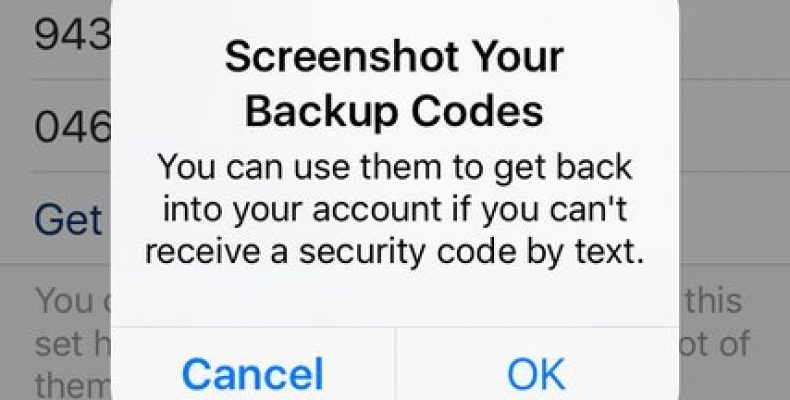
Using Backup Codes Without a Cellphone
Backup codes: Stolen phones or other problems with 2-step verification
For 2-step verification to work properly, you’ll need a mobile device that can receive backup codes or run a compatible mobile authentication application. Disable or re-enable 2-step verification through the Security tab on the configuration page of your Dropbox account. This will help if any of the following problems occur:
- You do not receive text messages
- You lost your phone
- Your mobile authentication application does not work
How to access your account settings with Backup codes
The easiest way to access your account settings is by using a computer you’ve recently used to sign in to dropbox.com. If you have not logged out, or if you selected Trust this computer at startup, you should be able to go to dropbox.com from your browser. From there you can access your account settings without an additional Backup codes.
Access your account settings through the Dropbox desktop app
You can also access your settings through the Dropbox desktop application. If the application is running and is linked to your account, click the Dropbox icon in your system tray (Windows) or the menu bar (Mac) and then click the globe icon. This will take you directly to dropbox.com, where you will automatically log in.
Access your account settings through an iOS device using Backup codes
If your account is still linked to your smartphone, you may be able to disable 2-step verification on the Dropbox for Mobile application Security page:
Open the Dropbox for mobile app and touch Settings.
Touch Link a computer.
Follow the instructions.
Once the QR code has been scanned, you will automatically be logged in to your Dropbox account.
Note: If your system does not ask for your 2-step verification code, that means that your phone application is not linked to your Dropbox and you will not be able to log in using this system.
Click on the Dropbox icon in the upper left corner of the welcome page to access your Dropbox account. From here, you can turn off 2-step verification on the Security page. Send a notification to the Dropbox Mobile app to access your account settings.
If you’re signed in to the Dropbox app on an iOS or Android device, you’ll be able to send a Backup codes notification to that device. Use this notification to complete the login.
Enter your username and password on the login page and click Login.
Click on Do you have difficulty obtaining the Backup codes?
Review the list of connected mobile devices and click Send me a notification Backup codes, next to the name of the device to which you want to send the notification.
Open the notification on that device. Review the information to make sure that the login attempt is yours.
Touch Yes on your mobile device. You should now be logged in automatically on the browser you were using to access Dropbox.
Access your account settings with an emergency recovery code
As a last resort, you can log in with your password and the emergency recovery Backup codes we provide when you first activate 2-step verification. If you lose your phone, we recommend changing the password.
Enter your username and password on the login page and click Login.
Click on Do you have difficulty obtaining the Backup codes?
Click Enter Emergency Recovery Backup codes.
Enter one of your emergency Backup codes and click Submit to log in.
Note:
When you enter a recovery code, be sure to transcribe the code correctly. The number “1” may look like the letter “L” and the number “0” (zero) may look like the letter “O”, and vice versa. If you’re not sure if it’s a letter or a number, try different combinations of the recovery code.
If you have used your latest recovery Backup codes, a message will be displayed to generate new recovery codes.
Restart 2-step verification if you’ve disabled it
If you have a smartphone, you must re-enable 2-step verification through an offline authentication application. This applies especially if you often have trouble receiving SMS messages. Offline authentication applications are available for Android, BlackBerry, iOS, and Windows phones.
Dropbox Business Users
The administrator can disable 2-step verification for any member of the team. To do this, administrators must go to the Members page of the Admin console and select Disable 2-step verification from the member’s options menu.
Also, note that you may not be able to use 2-step verification via Dropbox if the administrator has enabled the SSO. This feature allows Dropbox users to access from the login page of your company. Please contact your administrator to see if this feature is enabled. If so, learn more about what to do to access Dropbox from the website, from computers and mobile devices.
Common Problems with 2-Step Verification
I’ve configured 2-step verification through an offline authentication application
Keep in mind that the security Backup codes that an offline authentication application generates are unique and have a time limit. The Backup codes also depend on the time and date to function. To make sure they work correctly, you must confirm that the time and date are correct on both your phone and the computer you want to log on to.
I’ve set up 2-step verification with SMS
Keep in mind that the Backup codes sent by SMS are also unique and have a time limit. If you use SMS messages to receive the 2-step verification code, be sure to enter the Backup codes immediately upon receipt. Finally, be sure to write down emergency recovery codes when you enable or re-enable 2-step verification.
I’ve tried everything, but I still can not access the Dropbox mobile app
If you’ve tried each of the above steps to fix the problem but are still unable to access the Dropbox for mobile application, you may need additional help. For additional help:
If you have not already done so, send a request for assistance.
If you have submitted a request for assistance and have come to this article through one of our automated email responses, please reply to this message.
Note: Please confirm that you have tried all the steps included in this article, also to use an emergency recovery code and to restart 2-step verification.
We will do our best to help you. However, please note that most issues with accessing the Dropbox for mobile application are addressed by following one or more of the suggestions in this article.