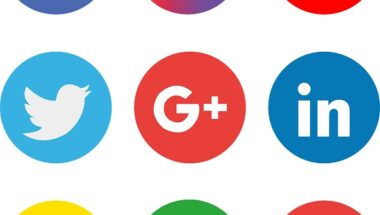Blog
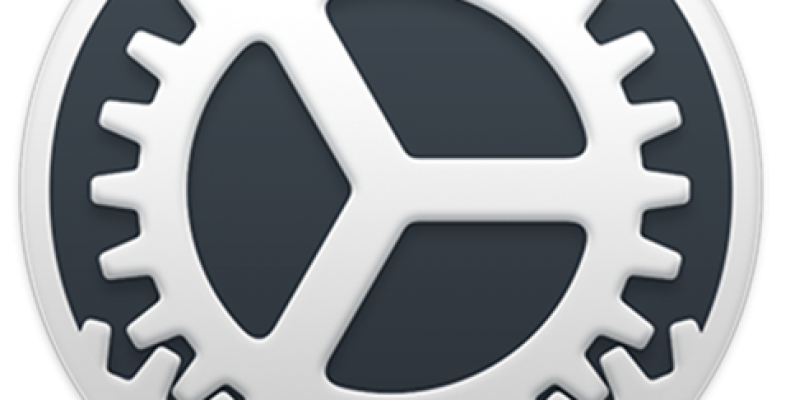
How to customize LTE Settings & View and Edit Access Points on iPad and iPhone?
These days almost all people know about the LTE technology because it is one of the most significant techniques which have fast data speeds. Most of the people are utilizing LTE technology on their iPhone which delivers lighting speeds. You must learn How to customize LTE settings to get the lighting speed in your iPad and iPhone.
This unique LTE will allow users to have fast mobile data and they can also take the phone call at the same time with ease. Along with these, it has lots of other benefits. Now, as new users, if you are struggling to change your LTE settings, then you can have a glance at this article.
In this article, I will cover “How to Customize LTE settings on iPad and iPhone.” At the same time, I’ll also cover the view and edit access points features on the iPad and iPhone.
Firstly let’s start with the topic of How to Customize LTE settings on iPhone and iPad with ease.
How to Customize LTE Settings on iPad and iPhone:
In this process, I will show you how to customize or change LTE Settings on both iPhone and iPad.
Let’s get started.
Process:
- Firstly, head over to the settings application.
- Then click on the cellular option.
- Tap on Cellular Data Options.
- After that enable LTE option, once you click on that you will get three options.
- One is Off, Voice & Data and Data Only.
- In those three options choosing off will completely turn off the LTE.
- In other option, you will have both voice and data option which often allows you to have voice and data simultaneously.
- Here the third option ” Data Only” will drop you to 3G or lower when you answer regular calls from your phone.
- Also, this option does not apply to the Voice over internet protocol calls (VoIP) calls such as WhatsApp, skype, facetime, etc.
These are the three options which help you to change the LTE settings. In the cellular based iPhones, you might see a toggle on or off button to turn off the LTE.
Here, in that case, toggling off will simply drop the cellular connection from 4G to 3G and sometimes you can even see the drop to 2G as well. This all depends on the mobile Network provider.
These are settings you have to use to customize LTE settings in iPhone and iPad. Now, let’s check out the view and edit access point option on the iPhone and iPad.
In this post, the other section is about the Access Points.
You will learn about how to view and edit APN which means Access Points for all the cellular data services on iPad and iPhone.
How to View and Edit Access Point Name:
If you are unsure about the Access Point Name (APN) then its nothing but the network path which defines all the mobile network connectivity.
Most of the carriers do require to enter APN Settings to make your mobile work perfectly.
So, in this topic, I’ll be covering how to view and edit the Access Point Name on your iPhone and iPad.
In the above topic, I have mentioned about how to customize LTE settings on iPhone and iPad in this I’ll cover Access Point Names on iPhone and iPad.
How to View and Edit APN Settings:
APN Settings are vital in mobile network connectivity. If you have entered incorrect APN means you might lose your cellular data connectivity.
Always be careful while editing the Access Point names. And also make sure you do that only when your carrier asks you to do it.
If you are unsure about APN, you can contact your SIM Carrier provider to take some help as well.
Usually, some carriers do it automatically, and they do not allow editing. But in some cases, you can edit the APN Settings.
So, its best to edit only when you have that option.
Now, to do that all you have to do is follow below process.
- Go to the settings tab.
- Click on Cellular tab.
- Then enter cellular Data Options.
- After that click on Cellular Network.
In the older version, you have to change the process.
- Here you have to go to the settings tab.
- Then you should click on mobile data
- After that, you have to tap on mobile data options.
- Finally Mobile Data Networks.
Now, to quickly change the settings. You have click on each field, and you have to enter all the details from the Carrier.
If you update IOS, it automatically resets any changes you have done to the APN Settings. So, always re-enter the settings after an IOS Update.
How to Reset your APN Settings:
to reset APN Settings and revert back to the default settings means you should follow the below process.
- Go to the settings tab.
- Click on Cellular Menu.
- After that click on Cellular Data Network.
- Reset all the settings.
That’s it with this you will get everything to the normal. Every setting will revert back.
This is all about the topics How to Customize LTE settings on iPhone and iPad & View and edit Access Points in iPhone and iPad”.