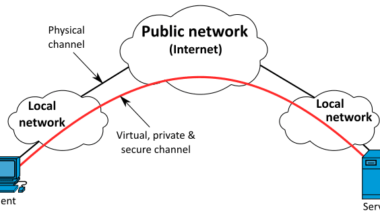Blog

How to Clear Other Storage on iPhone?
Do you use an older phone or a model that doesn’t have a large amount of storage? Then, you could run low on space. As an iPhone user, you might know a few common tricks that can be used to free up space, like deleting unwanted apps, music, and videos. But another category of storage exists on your phone. iOS previously called this “Other,” but it was later renamed. It is now called “System Data” in the latest versions of iOS. If other files consume a lot of space, you can reclaim some of this to smoothen your iPhone’s performance. It allows free space to install apps as well as updates. Let’s dig into the article to learn about iPhone Other Storage and how to clear Other Storage on iPhone.
Although the iPhone provides more storage, you may run out of space despite having all the storage. It does not matter how many apps, images or videos you have deleted, as you are still getting the “Running out of space” message. So, it is time to introduce iPhone Other Storage. iPhones include a mysterious section that consumes a lot of the device’s space. You might have seen a dedicated folder on your phone for apps, photos, videos, mail, media, etc. Do you know what iPhone’s Other Storage does refer to?
What is iPhone’s Other Storage?
According to the definition of iOS, the system storage comes with caches, logs, and other resources that are currently used by the system. The real name of that data category within your device is Other Storage. Apple changed the name after the release of iOS 15 to System Data. However, the contents are still the same. Let’s learn what it includes. Here, we are going to elaborate on the list of the largest and the most important Other data:
System Files: These are the elements used by iOS and not owned by a specific app. For instance, fonts or new Siri voices fall into this category. The reason is that these are not defined as something used by an app or the OS itself.
Temporary Files: You can store the temporary data as System Data iPhone. Once iOS does not require this anymore, you can remove it.
Logs And Website Caches: These types of caches are as follows: website logins, autofill URLs, and preloaded websites for faster browsing.
Caches Of Streaming Media: iOS saves caches of the most streamed media to make sure that you are experiencing a smooth playback. But you should know that they will become a major storage space consumer.
The most difficult category to maintain is the Other storage on the iPhone. The reason is that it has an array of miscellaneous data that lives on your iOS device. However, “difficult” doesn’t mean it is impossible. So, let’s learn how to purge unnecessary content if the Other storage of the iPhone is huge.
How To View Your iPhone Storage:
If you want to view the storage amount consumed by your data and apps on your iPhone, your first task is to open the Settings app. Then, you have to select General, and thereafter, you need to select iPhone Storage. A bar graph that can be seen at the top will show your total iPhone storage and the data types which are filling it up. You can find a list containing applications on your mobile and the space taken by the app and its stored data.
For your iPhone, several seconds can be required to show the graph. The reason is that it takes time for scanning and analyzing its storage.
When the chart comes in front of you, it is essential to wait some seconds more to let it stabilize. It is because the storage sizes and the app list may change when your mobile completes its analysis.
If you want to check the amount of space consumed by the Other category, your task is to scroll down to the bottom of the app list. Then, you need to see the size in gigabytes by tapping on System Data.
Another way exists to see and handle the storage of your iOS device from your Mac. Finding the storage information is possible in Finder when you run macOS Catalina or later. Otherwise, all essential information will be in iTunes.
How To Check Other iPhone Data Using A Computer:
- Your first job is to connect your iPhone to a Mac or PC.
- You need to open Finder on the Mac that runs macOS Catalina or later versions. If you are using a Mac that runs macOS Mojave or earlier or Windows PC, your task is to open iTunes.
- Then, you need to navigate to the summary screen of your iPhone.
- Finally, your task is to hover the mouse pointer on the storage bar in order to see the space which ‘Other’ has occupied.
What Is System Data On An iPhone?
System Data, previously called the “other” storage category, includes miscellaneous files which do not exist in the main categories. It is the place where Apple stores some system files which you have to manage.
These are a few of the most important other files:
- The Safari browser cache
- Mail cache and mail attachments
- Cache files associated with multiple apps
- Cache and other system files, which are generated by iOS
Cache files consume the most space stored here. These files help to preload web pages and apps so that they can launch quickly and cache streaming files, such as music and video. Now let’s learn how to clear “system data” on iPhone.
How To Clear Other Storage On iPhone:
Different kinds of files are there that can consume space on your iPhone. You should know that several ways exist to clear space. You are able to try these methods to reclaim as much space as possible.
Clear Safari Cache:
With the help of Safari caches, you can surf the web more easily with a more personalized browsing experience. However, these are not so crucial for operating your device.
Website caches are simple to clean. If you do not clear them, these might grow up even to a gigabyte. If you want to clear the Other storage on your iPhone, you have to remove website data in Safari and delete offline reading lists:
- Your first job is to head toward Settings. Then, you need to go to General.
- Now, your job is to select iPhone Storage.
- Then, you have to select Safari from the list of apps by scrolling down.
- Next, you need to tap on Website Data.
- Now, your job is to select Remove All Website Data.
- Then, your job is to swipe to the left on the Offline Reading List.
- Finally, your job is to tap on Delete.
Auto-delete Messages:
The Messages app is configured by default in order to save all text messages. Although it is convenient, it can consume a lot of space. You can auto-delete messages to reclaim space.
- First, you need to open the Settings app.
- Next, you have to click on Messages.
- After that, your job is to scroll down the page to the Message History section. Then, you need to click on Keep Messages.
- Next, your task is to select a time period for keeping messages, like thirty days or one year.
Another app on your phone, Mail, is configured to save the cache of all images, videos, and documents which you have seen in order to reload them quickly the next time you open them. You need to log out of the account to clear the Mail cache. After that, you have to sign in again and start fresh.
As storage space is consumed whenever you save or open a note or voice memo connected to the iCloud account, you can declutter your Notes and Voice Memos to clear Other storage on your iPhone.
Remove Linked Third-party Accounts To Cut Down On Other Storage On iPhone:
Thanks to Apple for making the process of linking 3rd-party accounts like Google or Yahoo simple to the iPhone you have. It has become a useful feature for regular life. However, such accounts are able to accumulate a lot of cache, which will be stored on the device and add to the growing size of the Other storage.
Let’s learn how you can delete Other storage by removing the linked 3rd-party accounts:
- Your first task is to navigate to Settings.
- Then, you need to head toward Mail, Contacts, and Calendars.
- Now, your job is to click into the 3rd-party account that you are willing to remove.
- Finally, your job is to click on Delete Account.
Reduce The Streaming Time:
The Other Storage of your iPhone can get full when you stream plenty of music and videos. Although streaming is not the same as downloading, it is able to save a few cache files on your device. It lets you stream efficiently for the next time. You can save up some space by cutting down the streaming frequency. Additionally, you are able to clear app caches from the iPhone storage. In this case, you only need to choose Netflix, YouTube, and other media apps. Then, you need to clear data for apps in the App settings.
Install An iOS Update:
Do you want to clear Other storage on the iPhone? The best solution is to update to the latest iOS version unless you attempt to figure out how to free up space for the installation of the latest software. The method to clear Other storage on iPhone by installing an iOS update is as follows:
- Your first task is to open Settings. Then, you have to open General.
- Now, your job is to click on Software Update to see the latest version.
- Finally, your job is to click on Download and Install.
Deleting Large Attachments:
Removing a large chunk of Other Storage can be easy, just like you delete large attachments. Reviewing all large attachments is not possible except for the media which you have downloaded. The process you should follow to clear Other system data on your iPhone by deleting large attachments is as follows:
- Your first task is to navigate to Settings. Then, you need to go to General.
- After that, your job is to select iPhone Storage.
- Next, your task is to click on Review Large Attachments or Review Downloaded Videos.
- Now, your job is to select Edit on the top right.
- Your task now is to select attachments which you are willing to delete.
- Then, your job is to click on the trash icon if you use iOS 14 or earlier.
- Otherwise, you can click on the red minus sign between every video so that you can remove it in iOS 15 or later.
Remember that large attachments can waste the storage space. So, in such cases, duplicate files are the most beneficial. If you are willing to professionally organize and clean up the device, you need to use a duplicate file finder.
Offload Apps:
When it comes to uninstalling large and rarely used apps, offloading apps is a good alternative. Once you offload an application, it will be deleted itself. Thus, it can free up space. However, the data of the app remains saved. So, whether you ever try to reinstall the app, you can see the data there. Thus, you are able to continue as if the app was never removed.
- Your first task is to open your Settings app.
- Next, your job is to click on General.
- Then, you need to click on iPhone Storage.
- Next, your job is to wait to see the list containing installed apps on your phone and click on the one that you are willing to offload.
- After that, your job is to click on the Offload App.
- Now, you have to click Offload App in the pop-up.
When there is a large app using very little data, you can use the technique.
Delete Social Media App Cache:
Caches can use a lot of storage space on the iPhone. A few big culprits are the caches that remain associated with streaming and social media apps. Such types of app caches can hold audio, images, and videos in huge numbers so that these can be displayed faster.
No automatic way exists to clear the cache of such apps. However, you are able to do this manually. Hence, you need to check first the apps which are using the most storage.
- Your first task is to open the Settings app.
- Then, you need to click on General.
- After that, your job is to click on iPhone Storage.
- Then, you have to wait to see the list of installed apps until they load. Apps located at the top of the list use the most space. You can skip apps such as Photos and Music as these store your personal files.
- After that, you have to click on any social media app such as Facebook. The reason is that these use hundreds of megabytes.
- It is possible to compare the app’s actual size as reported in the App Store. For instance, you need to click on Facebook. Then, your job is to scroll down to the Information section to see the size in the App Store.
- In case the app has a large cache, you need to uninstall the app. And to do this, you need to return to the Settings app and then you need to tap on Delete. Once it is uninstalled, the cache will be deleted.
- Finally, your job is to reinstall the application from the App Store. Then, you can start fresh without any bloated cache.
Delete The Old Messages:
Are you one of those who is too much into texting? Then, you need to know that the message’s data consumes space. Changing your Message settings is possible. Then, you need to set this to save only some old messages. Changing the settings is possible for thirty days or a year, based on your choice. It can deduct the data which the Message app is using.
- First, navigate to Settings. Then, you have to go to Messages. Thereafter, your task is to move to Message History. Then, you need to go to Keep Messages.
- Next, your job is to select the duration of the Message storage, i.e., one year or 30 days. Clearing the cache data is possible on your Mail app.
Delete And Reinstall Some Apps:
If you want to clear up some space, you can delete and reinstall apps on your phone. In order to delete the application, your task is to hold the specific app. Then, you need to click on the Remove app. After that, you have to tap on the Delete app and then Delete. Reinstalling the app is possible from the App Store anytime.
Reset your iPhone:
Resetting the iPhone is the simplest way of clearing pace. You only need to back up your data and wipe the device in order to start afresh. If you are willing to reset the iPhone, your task is to navigate to Settings. Then, you need to move to General and Transfer or Reset the iPhone. At last, your task is to click on Erase all content and settings.
When any process does not work, you have to upload the files on iCloud. Then, you are able to delete these completely from the iPhone. Moreover, offloading unused apps is also possible. You are able to enable the option from Settings. Therefore, apps that you do not use for a long time will be deleted automatically.
More Ways to Clear Space on Your iPhone:
You can delete emails to reclaim space. In this case, your job is to delete emails with large attachments.
Like other apps, the Mail app has its own cache, and it can get large with time. Remember that no simple way exists to clear such a cache. But, if you are removing your email accounts and re-adding them later, it is expected to flush the mail cache in the method. Do you record plenty of voice memos? If this is the case, they can consume a huge amount of available space. If you are willing to delete them, you need to follow these steps:
- Your first job is to open the Voice Memos app.
- After that, your task is to swipe the memos which are unnecessary to the left.
- Then, you have to click on Delete – the trash bin icon so that you can get rid of the voice memo.
How To Remove Other Storage On iPhone By Restoring It From Backup:
In order to reduce the size of Other Storage significantly, you need to back up your iPhone. Then, you have to reset this. Although it is not the fastest route, it can take you to a desired point of Other storage as small as 1 or 2 GB.
The process of deleting Other storage by backing up and restoring your device through your Mac is as follows:
- Your first task is to perform the backup by connecting your iPhone or iPad to a Mac.
- Then, you need to open Finder or iTunes. After that, you have to select your device.
- Next, your job is to move to General. Then, go to the “Back up all the data on your iPhone to this Mac” option.
- Next, your job is to mark the “Encrypt local backup” box.
- After that, your job is to click on Backup Now. Then, you need to wait until the process is completed.
- Next, your task is to disconnect your device. Then, you need to open Settings.
- Now, your job is to move to General and then Reset iPhone.
- After that, your task is to select the “Erase All Content and Settings” option.
- Now, you need to click on Continue. Then, you should follow the prompts to complete.
- Thereafter, your job is to connect the iOS device to the Mac.
- After opening Finder or iTunes, your task is to select iPhone or iPad.
- Then, you have to move to General and thereafter Restore Backup.
- Finally, your job is to select the backup you have created most recently, and then you need to click Restore.
The Bottom Line:
In this article, we have mentioned several ways to help you to learn how to clear Other storage on iPhone. If you are still facing the issue of the Other storage category consuming your iPhone, you need to close the browser windows when you do not use them. Remember that leaving many windows open can impact the performance of your phone. In addition, to clear out your iPhone, you are able to reset your device. Then, you can restore this from a backup.
Frequently Asked Questions
- Is clearing Other storage on iPhone safe?
Yes, it is completely safe until you mess with any system file or OS data on your phone.
- How often should you clear the Other storage?
When you have ample free space on your iPhone, you do not have to clear the Other storage. You should know that cached data helps to load apps more quickly. You should clear out other storage only if you run out of space on your iPhone for photos and apps.
- Why is your iPhone storage full after deleting everything?
Once you have deleted a lot of files at a time, the storage calculation algorithm of the iPhone requires time to update itself. However, you can reboot your iPhone and then you need to check the available storage.