Blog
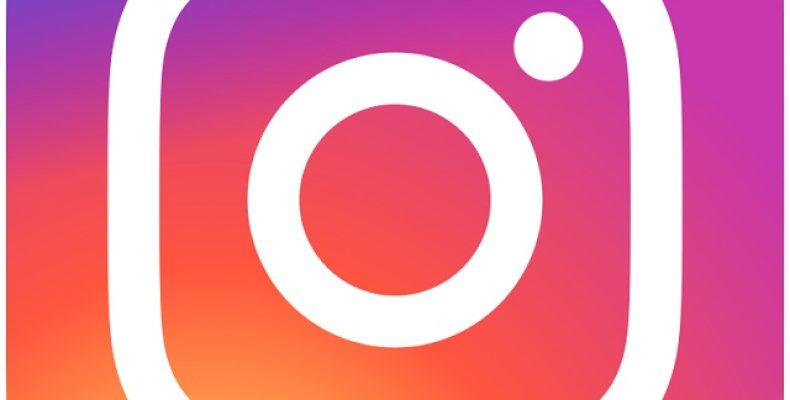
How to Fix Instagram Not Refreshing Error
Nowadays, most people get involved in social media as it becomes a part of their daily life. People prefer to scroll newsfeed or scroll through their Instagram feed in their free time for relaxation. However, when these applications don’t work, you may feel irritated. It may happen that you have signed into the app and find the app not responding. This Instagram Not Refreshing error can occur for multiple reasons. We have given here reasons and the fixes to solve the problem.
What is Instagram?
Instagram is one of the trending social media platforms to share images and videos. This app allows you to post visual content for followers. Besides, through the app, you can interact with images and videos of other people. On this platform, you can keep in contact with famous people whom you like and admire. You can find exciting and creative visual content here also.
Sometimes, it becomes frustrating when you are going to check out new images but get an error. It will be like, ‘Couldn’t refresh the feed.’ Let’s see the reasons for which the app faces the error.
Why Does ‘Couldn’t refresh feed’ Come on Instagram?
We have given here a few reasons for which you are encountering the error.
-
Slow Network Connection:
In most cases, you can find this reason due to which the error occurs. When the internet is slow or choppy, you cannot download any image or video from the app into the feed. You can have a slow internet connection for multiple reasons. For example, if multiple devices use a connection, you can face this error. A weak signal can be a reason for it also.
-
App is Out of Date:
Whether you have an old version of Instagram on your mobile, you can encounter this ‘Couldn’t refresh feed’ error.
-
Servers are Down:
The app can have an error when the server is down on the network. If necessary, you can temporarily check other social media accounts of the app. Take the help of Downdetector if you are willing to keep updated about any outages.
-
Cache Memory is Full:
When the cache files are full of memory, your device can face performance problems. These issues stop the feed of the app from updating. You can use an app to store the cache files on your mobile. You should know that these files are temporary files. When you keep them on the device, it will help to boost the page load timings to get an improved experience.
-
Incorrect Date and Time:
The app can show you this ‘Couldn’t refresh feed’ error. But it is when the date and time you have set in your settings are wrong and out of sync. When the actual date and time don’t match your device’s date and time, the social media app may face conflicting values during the time of refreshing the feed.
-
Actions Have Been Blocked:
The app can monitor user behavior and restrict the use of your account when you do any ‘inauthentic behavior.’ If you have a new phone, you can see the message error. Besides, the error can be seen if you comment or like on too many posts or follow accounts within a short time.
How to Solve Instagram Not Refreshing Error:
Here, we have given a few procedures to solve the Instagram not refreshing error.
-
Check Network Connection:
You should first ensure that you have an adequate network connection and speed. Whether you use your Wi-Fi or mobile data for network connection, then ensure that you have a strong signal.
If you are willing to test the network speed, you must go to a browser you prefer and open it then. Next, you have to open any site you want. Sometimes, it may take a longer time to load. If it also happens to you, you can confirm that the connection is causing the error. By moving to Speedtest, you can check the connection’s speed.
-
Check Phone’s Time and Date:
The date and time running on the mobile may not be correct, due to which the feed is unable to update anything. That’s why it is important to set a valid date and time.
Do you have an android phone? If you’re willing to change on this mobile, then first navigate to phone Settings. Then, you are required to move to the
System (General Management). Now, you should go to the option Date & time. After going there, you should set the correct information. You should enable the setting according to the network-provided time (Use automatic time). If you’re an iPhone user, then navigate to the Settings first. Then, move to the options General and Date & time respectively. Finally, please turn on the toggle to set it automatically.
-
Log out and Log In Again:
Try whether you are capable of signing out or signing in again or not. By doing this, you can check the error and see if it fixes it.
If you want to sign out from the app, you have to click your profile picture. Then, move to the Settings option, and after that, tap on the ‘Log out option. Shut down the app. After that, you should try to open this. Hence, put the account credentials to log in to your account again.
-
Clear Instagram Cache:
Try to remove all the cache memory and data for the application. You can perform this method without removing your Instagram account or images, messages, etc. After you sign out from the app, a few settings will get reset.
If you are willing to remove cache memory and data, you should perform the steps.
- Navigate to the device’s settings menu first.
- Then, your task is to move to the ‘Apps’ option and ‘Instagram,’ respectively.
- Now, you should look for the ‘Clear Cache’ option and tap on that. As soon as you tap on the option, it will remove all app cache files on your device.
When you complete the step, you are required to sign in again. You should know the credentials details before going to clear the cache memory.
-
Restart Device:
It is one of the methods that you can try once. Sometimes, restarting your device can make your job done. If you are an android user, you should hold down the power button. Hold this till you don’t see the reboot option. As soon as you see the option, tap on that.
If you have an iPhone, hold down both the power and home buttons at a time for about three seconds. Do this continuously till the display is not turning black and you see the Apple logo.
-
Re-install Instagram App:
The app can also cause an error sometimes. You should hence uninstall the app and then reinstall it. Perform the uninstallation process as you do. Then, you should reboot the mobile. Install the app now from Play Store (Android) and App Store (iPhone). However, you should know that you won’t lose images in this method.
-
Check If Your Actions Are Blocked:
Sometimes, Instagram can restrict your account functionality temporarily. The error can appear whether you use any 3rd-party bots or services to increase engagement.
-
Change Data Limits:
You can set the highest data limit for the app over a certain period. When the limit has been crossed, you cannot upload or view photos and videos.
If you are willing, you can boost the data limits for the app. For this, you have to move to the ‘Profile’ option first. Then, navigate to the ‘Settings’ and ‘Account’ after that. Now, your task is to scroll the page down. After that, your task is to hit the option ‘Mobile/Cellular Data Usage.’ Thus, you can boost the data limit.
-
Contact Instagram support:
Users can report their issues to Instagram also. To do this, they need to follow the steps.
- First, you should open the app. Then, put the username and password by signing into the account.
- Tap on the profile picture now to enter your profile. The option is available at the right corner of the app.
- You are required to click on the three-line icon, which is available at the top right portion.
- After that, you should click the setting option.
- Next, your job is to click on the help option. Then, select the “Something isn’t working” option.
- Finally, you should type whatever you want in your report. Then, submit it. You should describe your problem and mention the error you are facing.
-
Check Instagram Servers:
Overloading of the server may be one of the reasons for the error. You can take the help of third-party “status checker” sites. On these sites, you can see other people saying their problems. If you find no one causing the error, then the issue may be more likely on your end.
Hence, you merely have to wait for Instagram till it doesn’t fix the error. If necessary, you can check hashtags. For example, see hashtags like #InstagramDown on Twitter to see if there is any problem.
Turn on Mobile Data (iPhone) or Give Unrestricted Data Usage (Android):
Sometimes, your device may turn off some apps to avoid over consumption of Data. Therefore, you cannot refresh even though you turn on your mobile.
- If you are an iPhone mobile, you should move to the Settings option. Then, your job is to scroll down the feed. After that, your task is to open this page and turn on your Mobile Data.
- If you are an android user, you can face issues with the Data Saver mode, which may interfere with your data usage. You should hence tap on the icon and hold this. After that, your task is to tap on the App info when the message pops up. Next, you should choose the Mobile data & Wi-Fi option. Then, your task is to power off the unrestricted data usage.
You should then restart your application and then open this to check whether the error remains or not.
-
Accept Warning Message:
The Instagram Not Refreshing error can sometimes happen because the company has banned you temporarily. The reason may be for breaking some guidelines. Besides, it can appear because you have gone against the rules of the app.
For resolving the error, you should follow the instructions.
- First, your task is to open the app.
- Then, navigate to the profile screen. Hit the three-bar icon after that. Next, your task is to select the Settings option.
- Now, move to the Access Data option and then to the Security. A warning message appears now in front of you that is similar to ‘you have broken guidelines.’
- You should then hit Okay or Accept or Next options, whatever you see to solve the error.
If you are unable to solve the error following the steps, you are only required to open the app on your laptop or computer. You should ensure that you are opening the site in a browser, not on a PC. You can see a warning or error banner there asking for guidelines broken. Then, your task is to tap on the OK or Accept option. Whether you can’t see any banners, you should follow the steps.
When you are on the site of Instagram, your job is to tap on your profile picture. Then, select the Settings option.
Tap on the Privacy and Security option after that. It is available on the left sidebar.
Tap on the Account data option. Then, you should accept the warning that you can see on display.
Conclusion:
We hope one of these fixes will help you to solve the Instagram Not Refreshing error. When you solve the error, try to avoid doing the activities that break Instagram guidelines. For example, you should not use any third-party app to get more followers.
Frequently Asked Questions:
- Why is Instagram so glitchy?
It may be for an unstable internet connection. Besides, if you don’t have sufficient storage, you can face the problem.
- Why aren’t your Instagram DMs working?
The reason is the stability of your internet connection. Besides, an outdated app or operating system can also cause the issue.
- What is the refresh button on Instagram?
You can see a gesture movement in the app rather than a static refresh button. In this case, you only scroll the page down, and thus you can refresh your feed.



