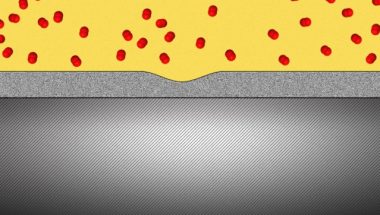Blog

XBox Error Code | Trouble Shooting XBox Error Codes
Console gaming is now more popular than ever. Since their inception, consoles have secured a great place among the gamer community. But what no gamer ever wants to face are errors. Error messages appearing out of nowhere at the start of or between a gaming session can hamper the user experience. However, they still show up every now and then whether you like them or not. But, don’t worry. We’ve got your back. In this article, we will discuss common Xbox error code and methods to solve it. So, read on.
Common Xbox Error Codes and Their Solutions
Update not Available (8b050033)
First, we have the issue where your Microsoft gaming console needs an update but lacks any available update. This is mostly a minor server problem. So, in order to get rid of it, you got to wait for some time and try again later.
Emergency Offline Update Issue (E101 xxxxxxxx xxxxxxxx)
This code appears on your screen when you try to perform an emergency offline update. For this issue, you need not panic and contact your local Microsoft gaming console support team as soon as possible.
Hardware Problem (E100 xxxxxxxx xxxxxxxx)
This particular issue arises if your console hardware has suffered some damage during an update. If you ever face this issue, don’t panic. And, contact your local Microsoft gaming console support team. You got to submit your console to them. And once repaired, you can take it back to your home. Remember that it is a serious issue and might cause your console to brick. Thus, it would be wise not to delay things.
Network Issue (80072xxx / 87ddxxxx / 8007019x / 8019019x)
If your console is getting these Xbox error codes, your best bet would be to check your internet connection. Further, if you have a wireless network, please make sure that it is working properly. If it’s not, you might want to leave it and switch to a wired one. Once you have done that, you got to select the ‘Start Update’ option again and see if it worked.
If it failed and you still face the issue, you need to press and hold your console’s power button. Five seconds should be enough, and your console would shut down. Locate the power cord and unplug it. Wait for approx. half a minute so that the cache of the console could reset. Now, simply turn the device on and select ‘Start Update’ once more. Doing so should solve your issue. However, if it still persists, don’t hesitate to contact your local support team for help.
Unknown Error (E203 xxxxxxxx xxxxxxxx)
This error is still unknown to us. We have no details regarding this one. So, if you ever encounter it, you should contact your local support team.
Sign in Issue (0x87DD0006)
This error would show up when you are having issues while logging in. This error is related to Xbox Live servers. So, chances are that this issue would go away on its own.
SmartGlass Won’t Connect (8000001f)
This error would appear when the SmartGlass app is not connecting to your console. To solve this problem, you have to connect both your devices to a single network.
Problem Starting an Installed Game (E200 xxxxxxxx xxxxxxxx)
You would get such Xbox error codes after are finished installing a game. In order to eliminate this problem, you need to uninstall the said game and switch your router off. Then, install the game once again and switch your router back on. Now, try opening the game and see if the trick worked.
Console problems other than Xbox Error Code
1. Issues Showing Up While Updating Your Console
Some users have reported having faced problems when they were updating their consoles. If you ever face such a problem, you may follow the below steps:
- First, check if your net connection is working properly.
- If it is fine, you got to press and hold the power button of your console. Release it after five seconds. Doing so will shut your device down.
- After that, unplug your power cord for thirty seconds and allow the device cache to reset.
- Switch your gaming console again and pick the ‘Start Update’ option.
- Following the above steps should resolve your issue. If it doesn’t, you need to contact the support team.
2. Issues related with the Disc Drive
You should never place your gaming console in a vertical position. It’s a completely wrong method. FYI, you should always position your device horizontally. If you happen to place it vertically, you might end up damaging your disc drive. In case you have already damaged your disc drive, your best bet would be to contact support.
3. Load Screen Hang
Under typical circumstances, your device’s loading screen should work just fine. However, sometimes your loading screen may hang and stay there forever. If such a thing occurs, you may wait for a few minutes or restart your console.
4. Slow Install Time- Issue
If you are installing a game on your device and it is taking a lot of time, don’t panic. Keep your calm and be patient. Never remove the disc abruptly. Instead, stop the installation process first. After that, remove the disc, followed by shutting down your console. Once your device is shut down, you need to unplug your console. This will help in resetting the cache of your device. Reboot your gaming console and reinstall the game you were trying to install earlier.
If the method didn’t work, there’s another way to solve the issue:
- If your installation is stuck at 0% and is not proceeding further, visit your console’s ‘Settings.’
- From there, reset your console to its factory settings. Remember to keep your disc outside your console during the process.
- Next, disconnect your net connection once your device has reset all existing settings.
- Once done, insert the disc again and it should begin the installation process without any issue.
5. Kinect not Working
If the Kinect is not working right, follow the below steps:
- First, unplug the power cord of your console.
- Make sure you have the Kinect plugged in. Now, plug the power cord again and switch your console on. If it fails to detect Kinect, you would see “Kinect is unplugged” on the top-right corner of your home screen.
- Now, try clicking “What else does Kinect see.”
- Doing this should help you get rid of the problem. If it doesn’t, contacting the support team might help.
6. Can’t Find the MAC Address of the Console
If you are unable to find the MAC address of your console, you may try following these steps:
- In order to find your console MAC address, connect your device to the internet and start configuring your console.
- Deliberately let the setup fail and utilize the troubleshooter.
- That’s it. You would now find the MAC address of your console right on your screen.
7. Console Auto Reboots
Some gamers may face an issue where their gaming console reboots when they are playing a game. Here’s how to solve this issue:
- First, unplug your device.
- Turn on the console again and insert the disc.
- Try playing the said game like before. It should solve your problem. However, if the problem is still there even after doing all this, don’t hesitate to contact support.
8. Controller Disconnection Issues
Many gamers have reported facing controller disconnection issues. If you are among those gamers, execute the following steps:
- Power off your Microsoft gaming console.
- Plug into the controller using a USB cable.
- Now, unplug the Kinect cable from your device.
- After that, plug the Kinect cable again into your device.
- Turn the console back on and run the Kinect configuration.
- That’s all! Your issue should now be fixed.
9. The UI is Laggy or Slow
Sometimes your device UI may become laggy or slow. This could happen because of a memory dump problem. You may fix this issue temporarily by pressing and holding the console power button for ten seconds.
10. Green Screen Issue
The green screen issue is when your Microsoft gaming console hangs displaying only its logo. Follow the below tips to solve it:
- Use a wired connection instead of a wireless one.
- Be calm and check whether your console is active or not.
- Even if you manage to get past the green screen and the update begins, don’t shut down your console. This may make your console brick.
- If you still don’t see any Kinect or console activity, maybe you have a faulty console. In that case, contact the support team for further assistance.
FAQ
Can Xbox error code be fixed?
Yes, it can. We have mentioned solutions to many such errors in our article. Please follow them.
How to resolve Xbox error code regarding the network?
Our article gives a detailed fixing method regarding any network-related issue you might be having with your console. Kindly refer to it for more info.
Why is my console UI so slow?
There could be many reasons behind your console UI being slow. Among them, the memory dump issue is the most prevalent.
Conclusion
Now that you know how to resolve various Xbox error codes, try testing your knowledge out. Just follow the steps mentioned here, and you’d be good to go. All the best!