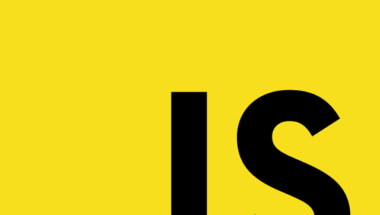Blog
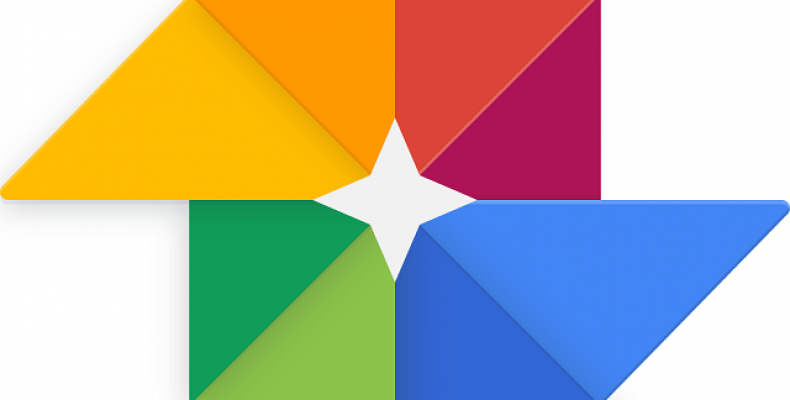
How to Back Up Your Photos with Google Photos on iOS, Android
In this generation photos are the greatest output a person has. Maybe not in quality but in volume or maybe both. Taking photos is easy but finding a place to store them is hard. So, where do you keep all the photos you’ve taken? Phone storage? USB or maybe somewhere else? After sometime you’ll find that what you’ve got is still not enough, or maybe you want to make place for some newer pictures. In this article we’ll be focusing on how you can back up your photos with Google Photos. With Google photos you get 16GB worth of free space to store all your outdated pictures. If that’s still not enough for you then there’s always the paid option.
Why and How to Back Up Your Photos with Google Photos?
I mean you could always use Apple iCloud or Flickr Pro, but all these are paid options. The free option is Google Photos. Not only that they also throw in some automated extras, all tied in to your Google account for no extra cost.
Google Photos is also an amazing management tool too. It uses Artificial Intelligence to sort out your pictures, making them easily accessible and hence more shareable too.
To do all this, First things first- get yourself a Google Account. After that read on further…
Install the Google Photos app is the name of the Game:
To backup all your photos on Google Photos you need to first download and install the Google Photos app. This is simple enough- head on to the App Store or the Google Play store depending on which OS you’re using and install the app.
If you’re on the desktop, you’ll also need to get the Backup and Sync app to get all your photos automatically synced with Google Photos.
Tweak the Settings to Back Up Your Photos with Google Photos:
Once installed, open the app and go on straight to settings. Once there click on Back Up and sync. With this one setting you can do three things at once. One you enable back up, two set the size of the images you’re uploading- 16MP is the average beyond that and you’ll be taking up valuable free space, three you choose your upload route Wi-Fi or cellular data.
Cellular data is not the way to go if you get exorbitant bills, which is most of us. To get your photos synced with Google Photos you need to first open the app. Once you open the app, it automatically syncs all you’ve got with Gallery onto the app. You’ll be notified when sync is complete.
Browse through all you have Synced:
The next step in learning how to sync all your photos with Google Photos is to browse through them. You will then have four options- Photos, albums, Assistant and Sharing.
In the photos pane you can open up the pictures in full and edit them too.
Besides this there are also various other options that make back up your photos with Google Photos well worth the effort.